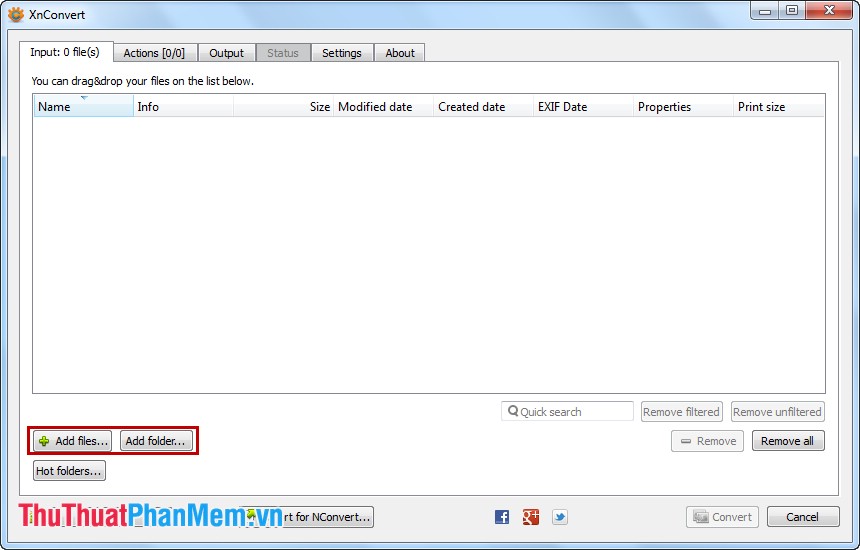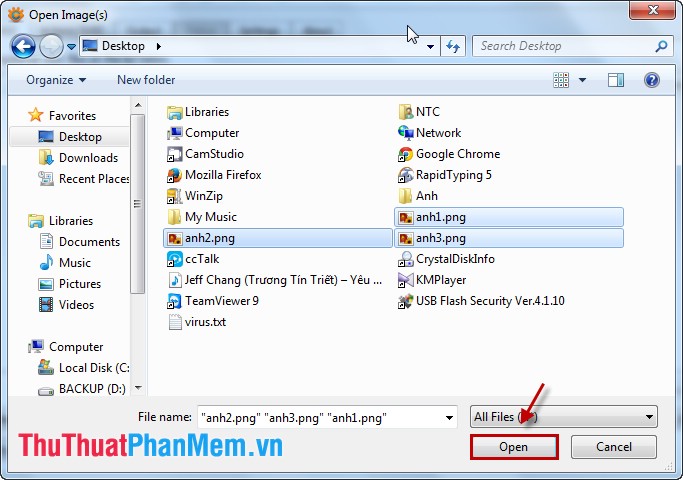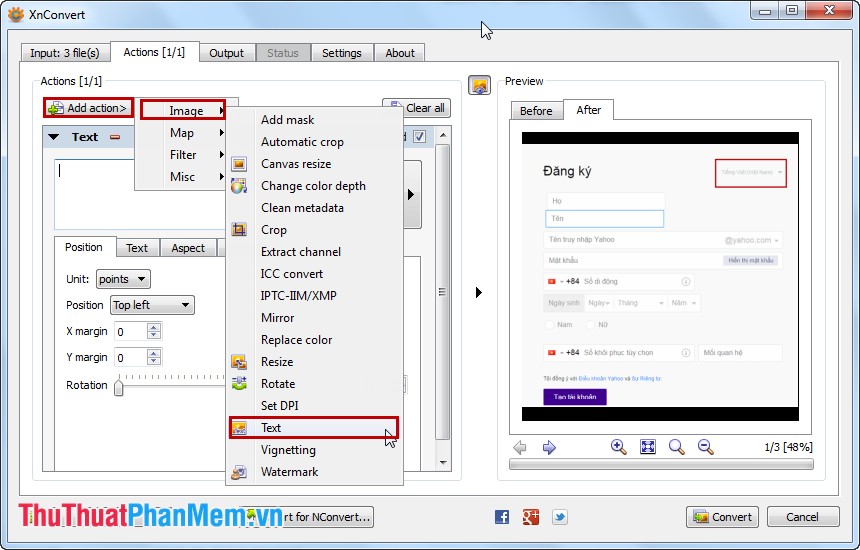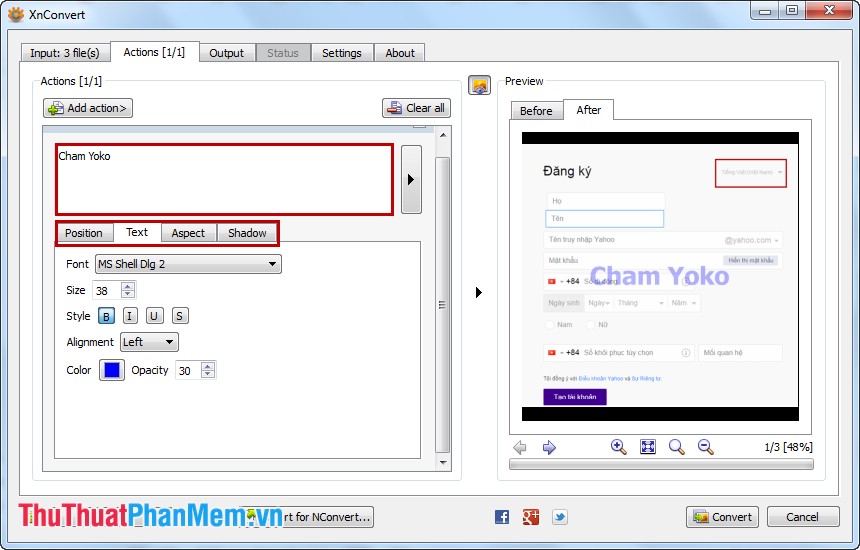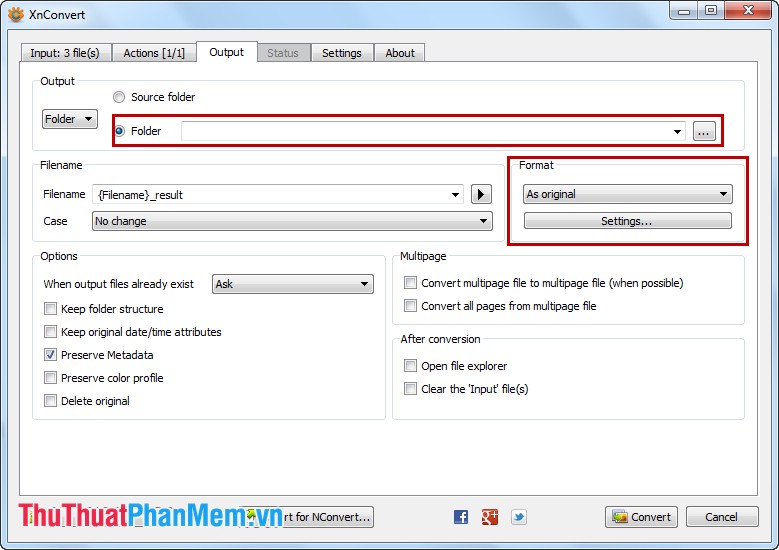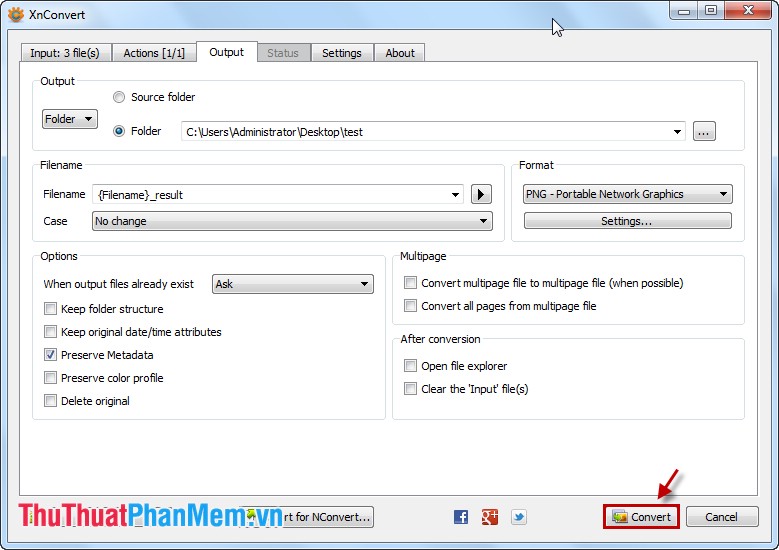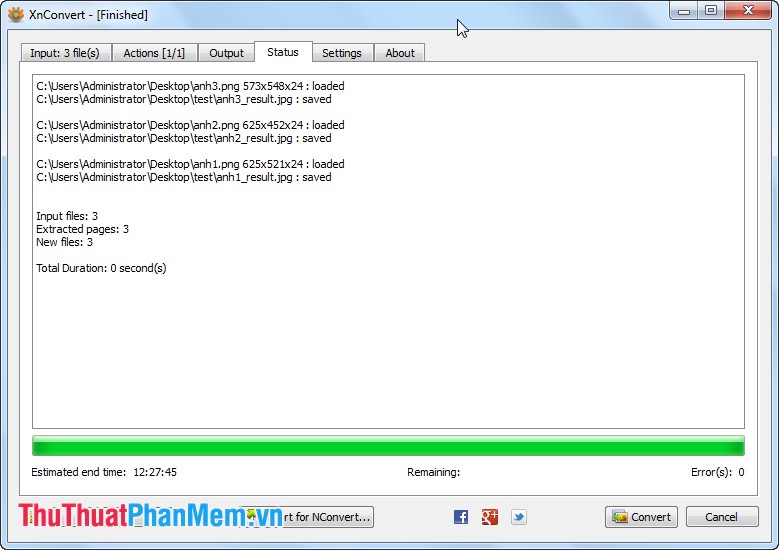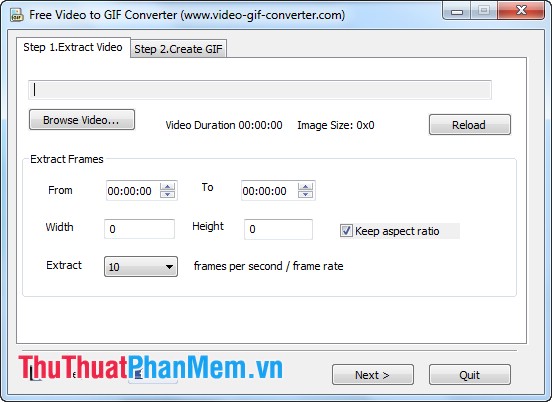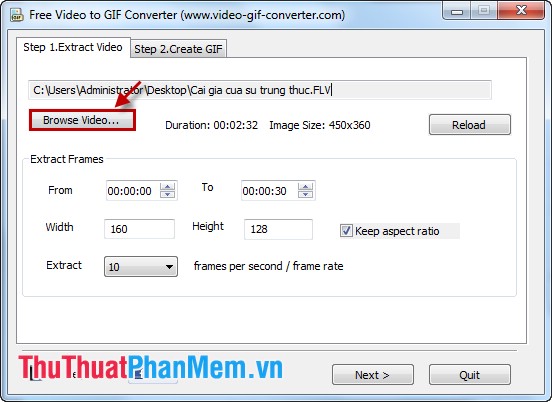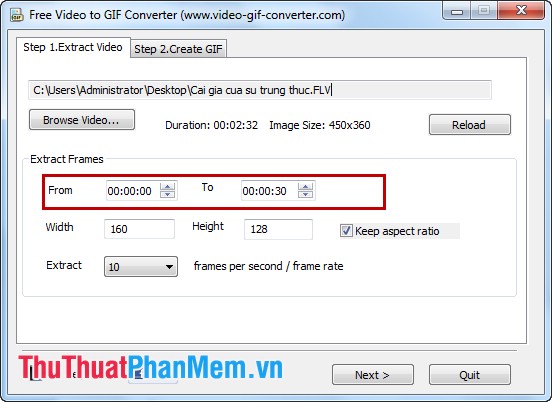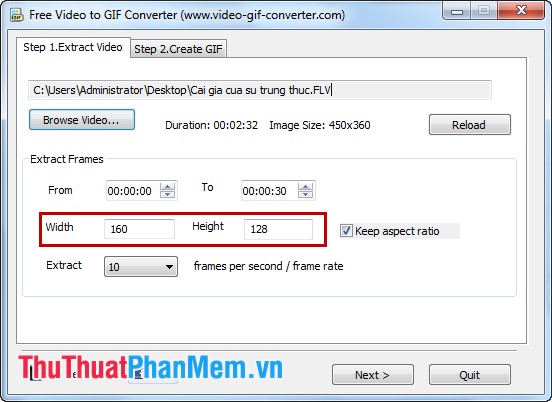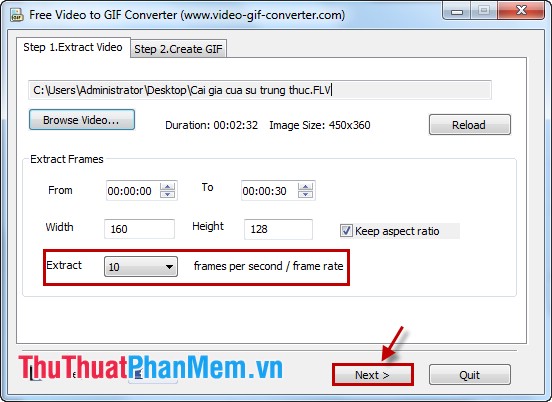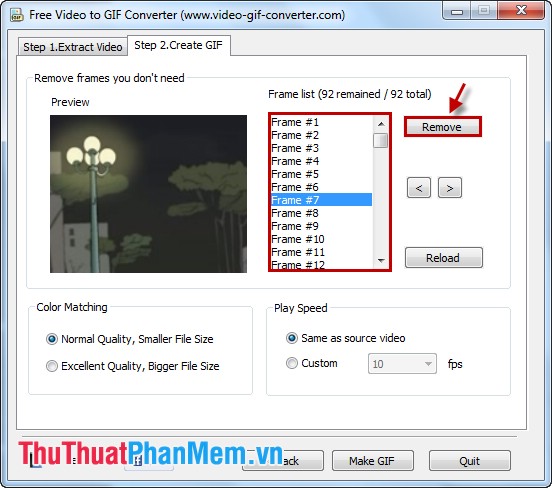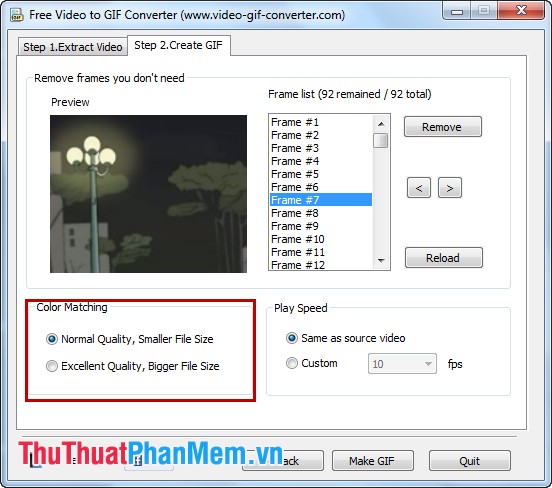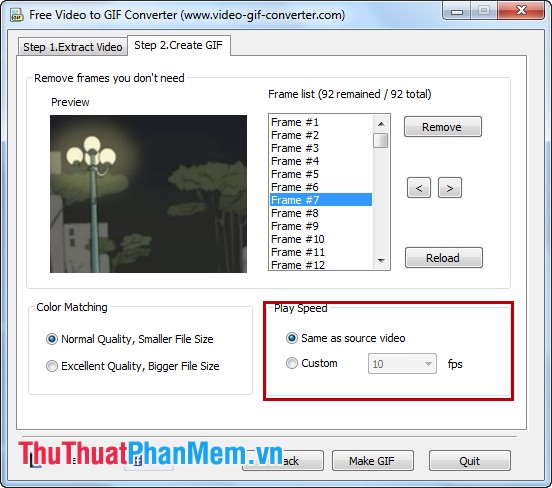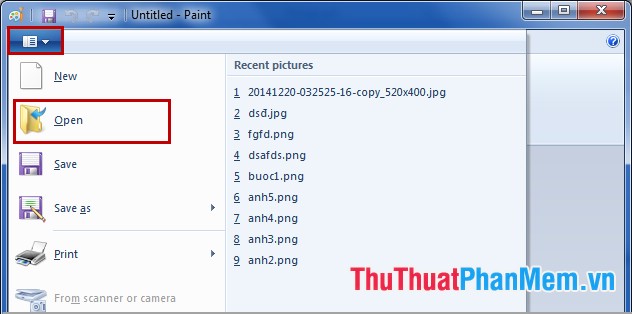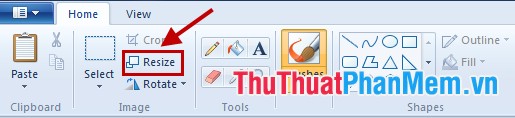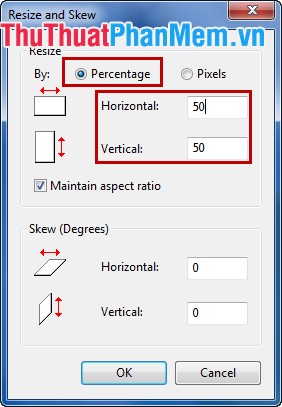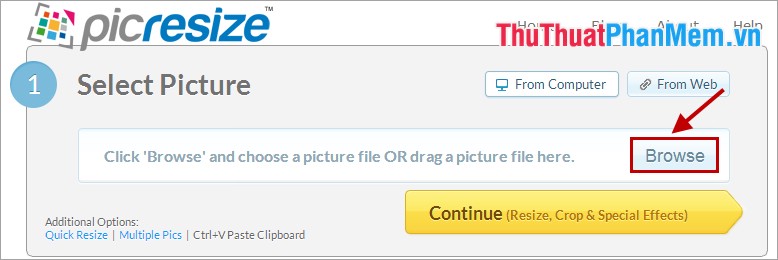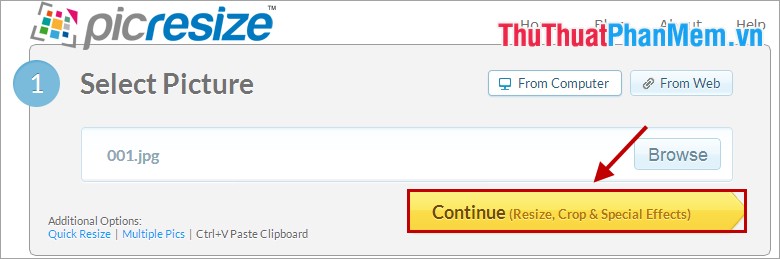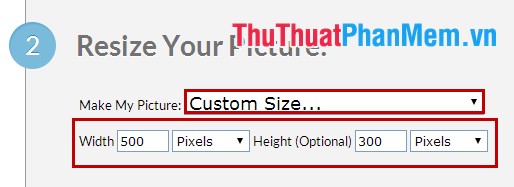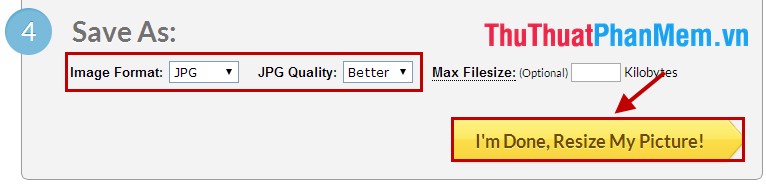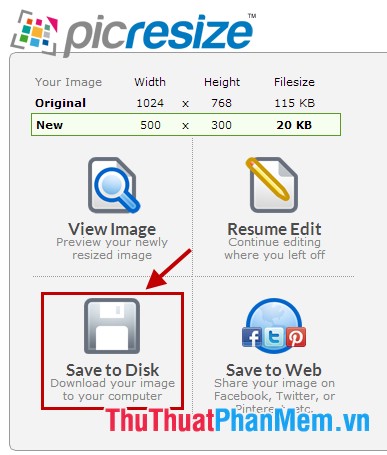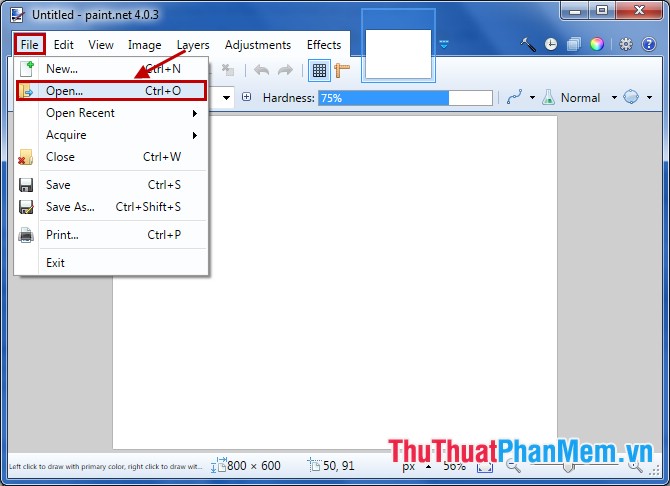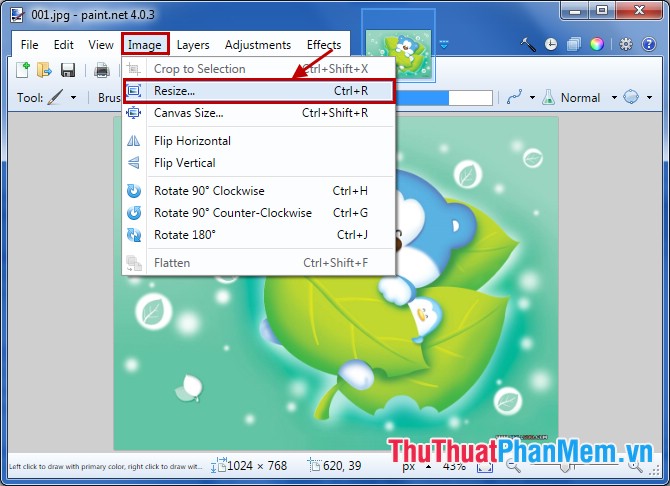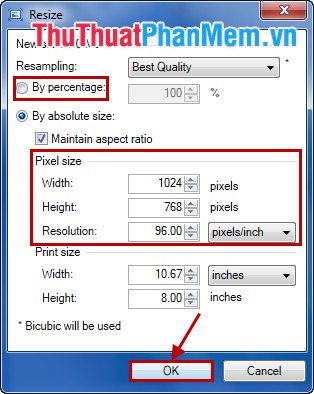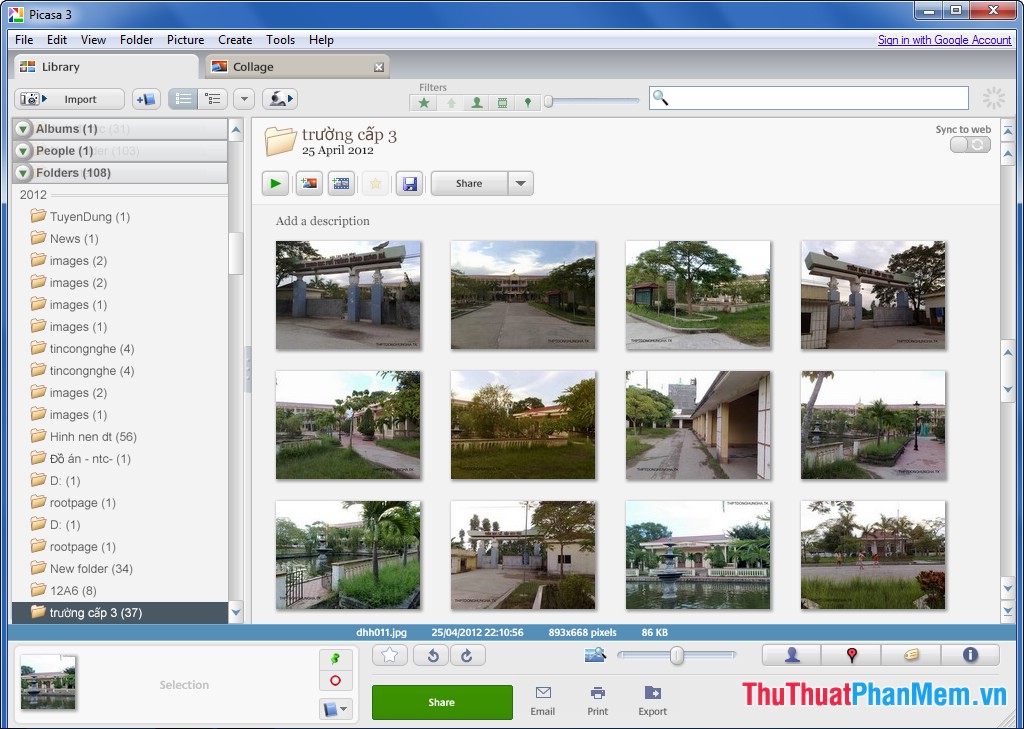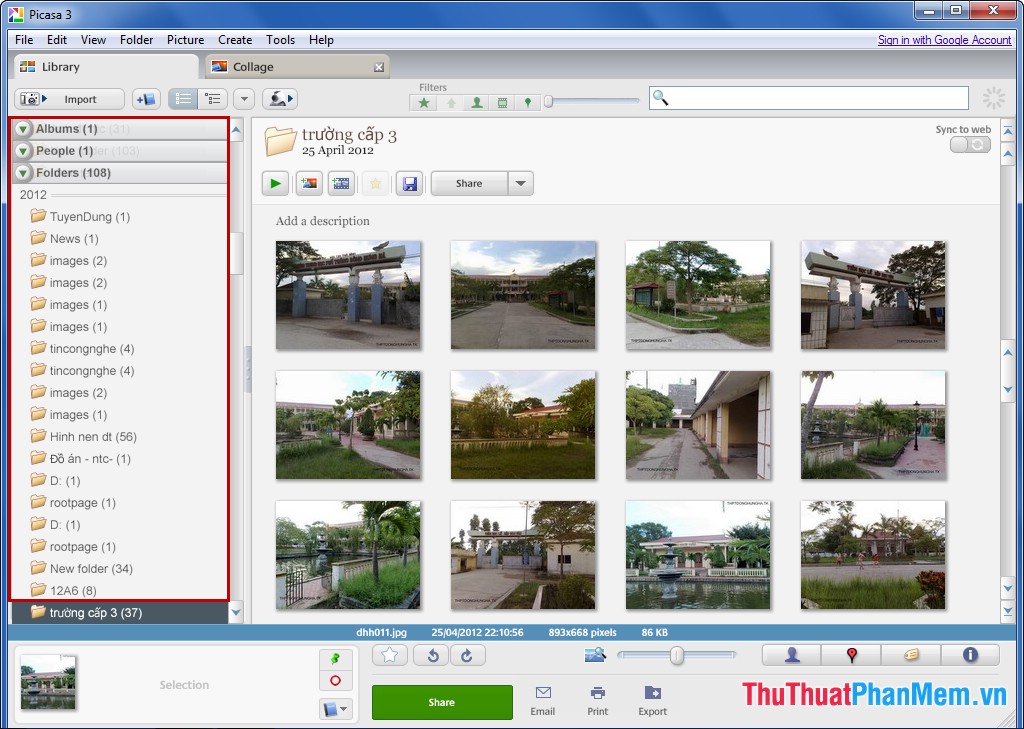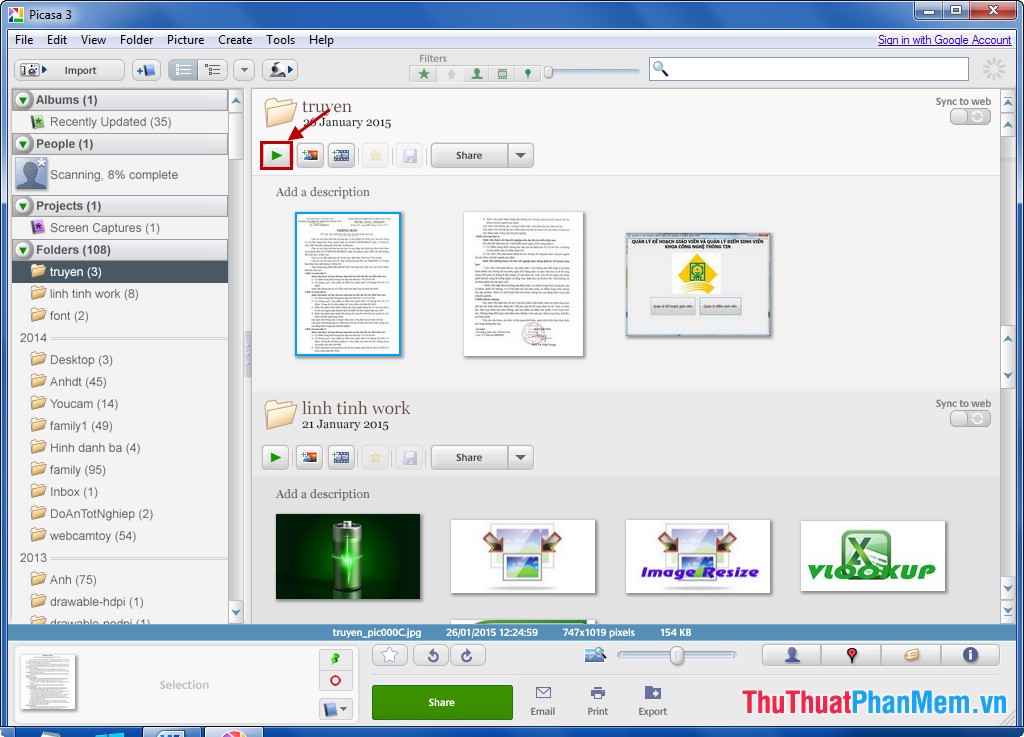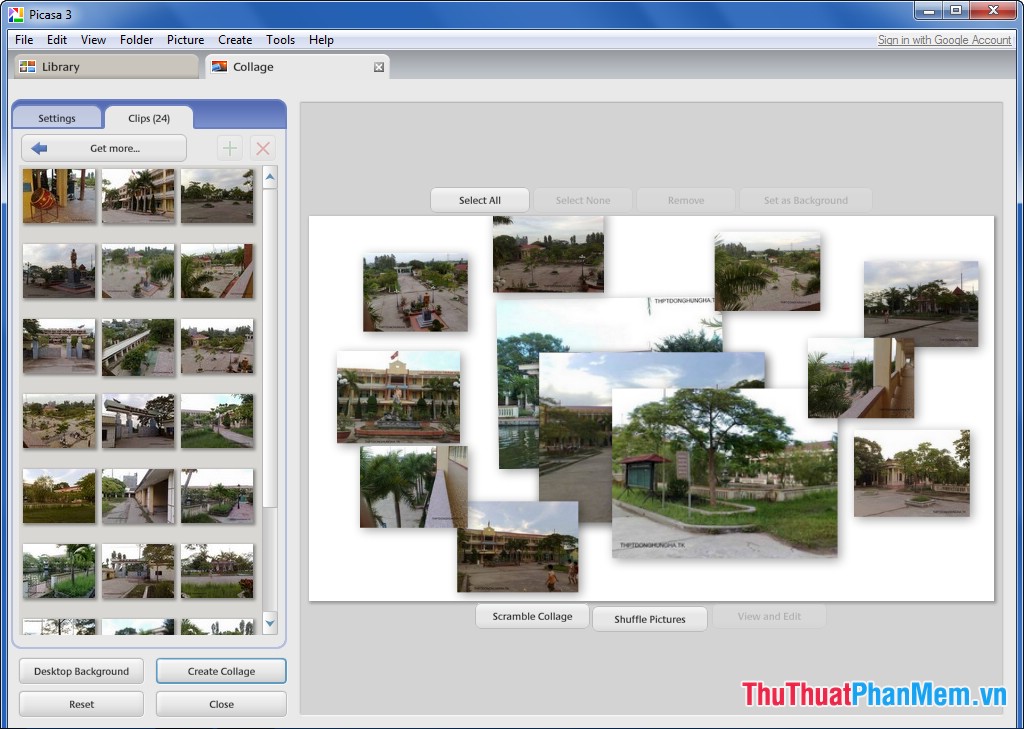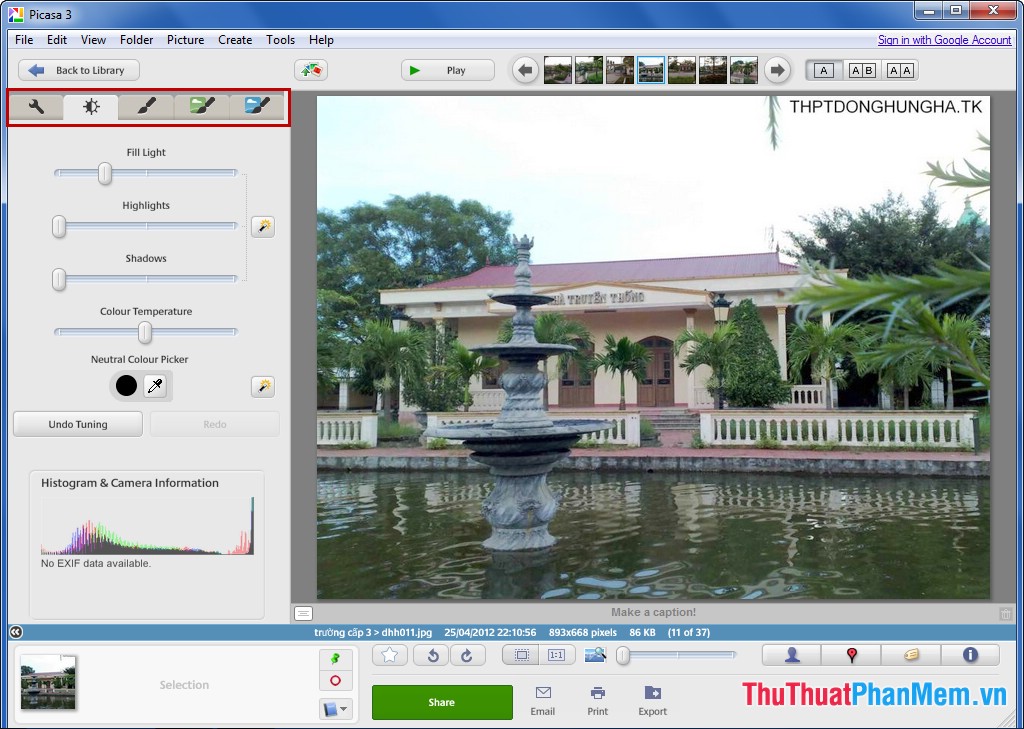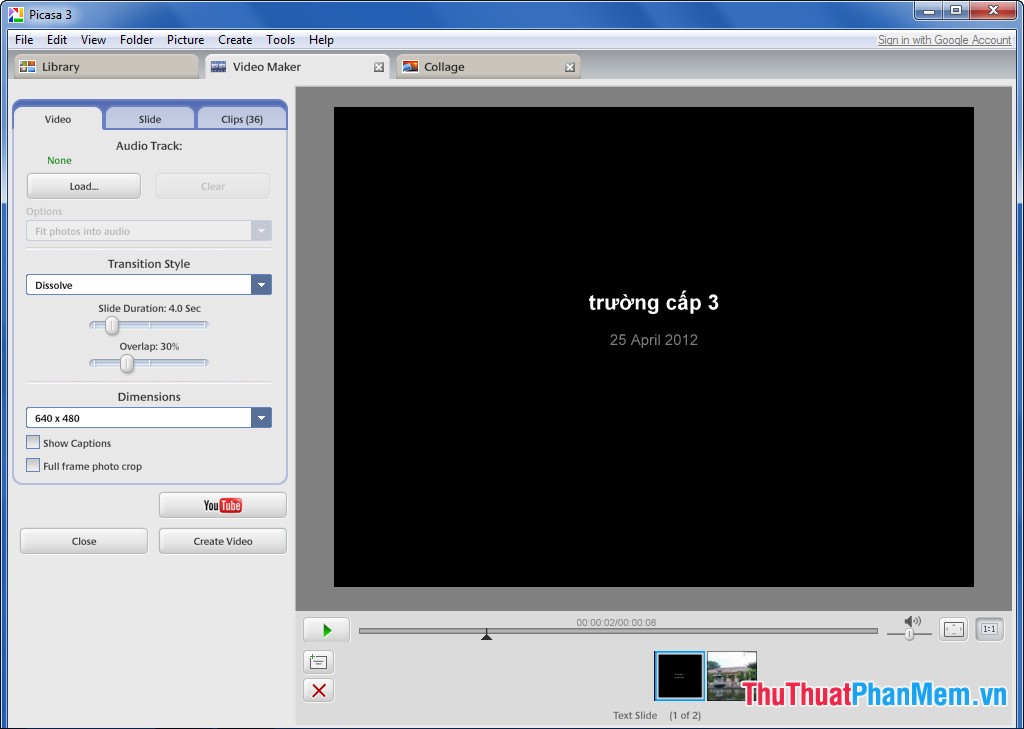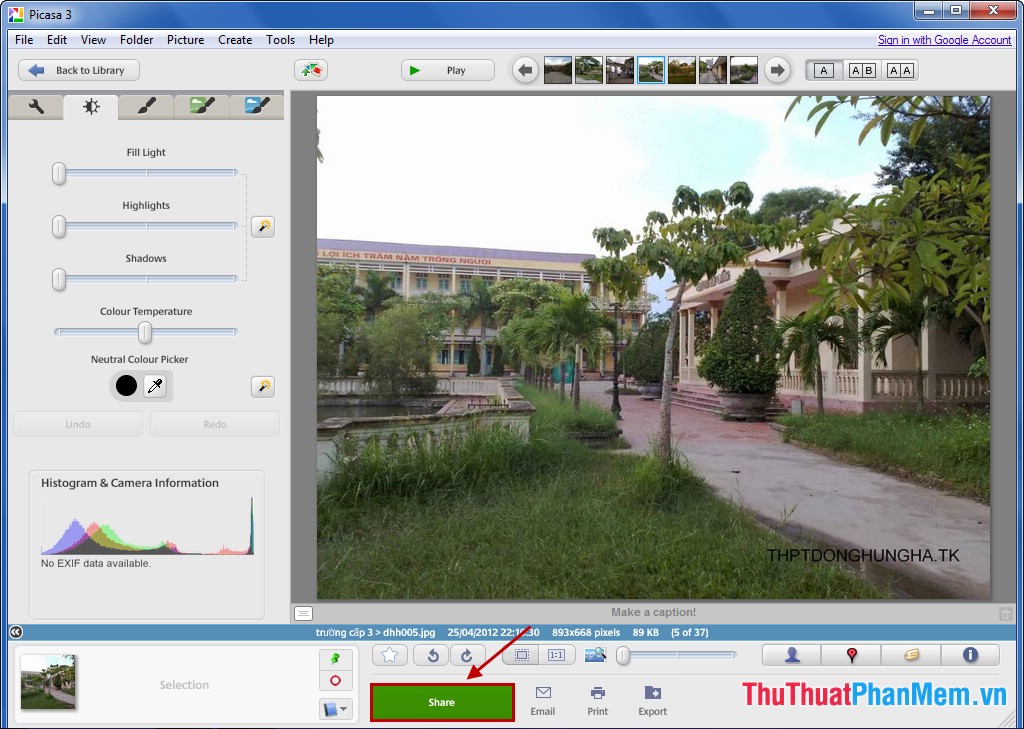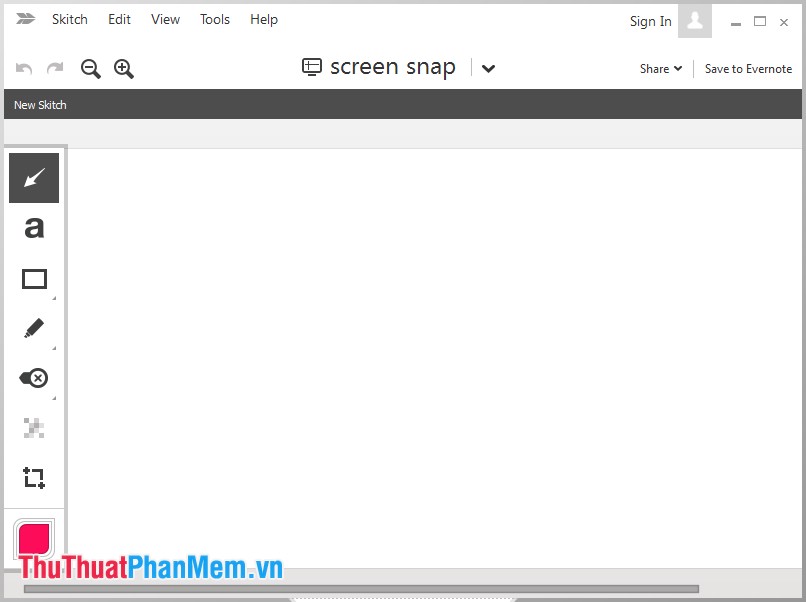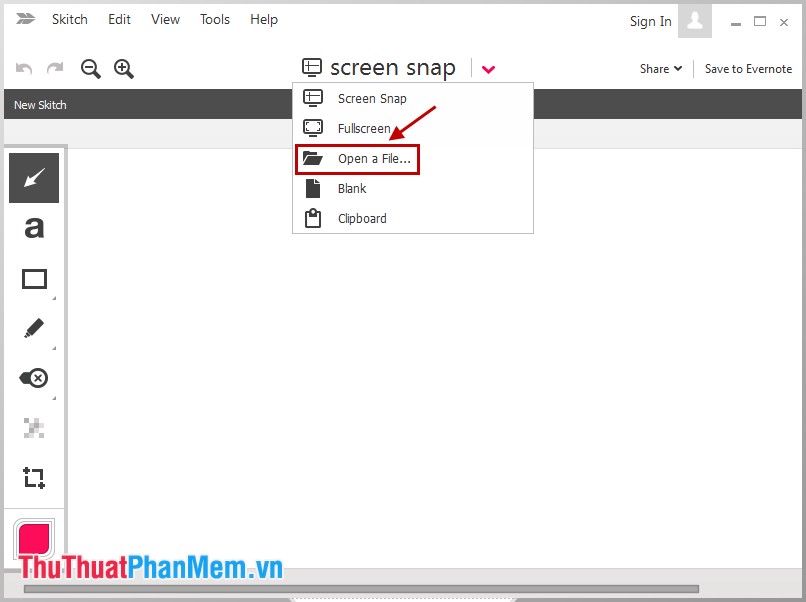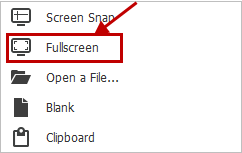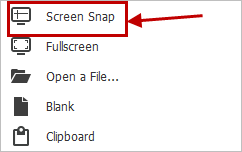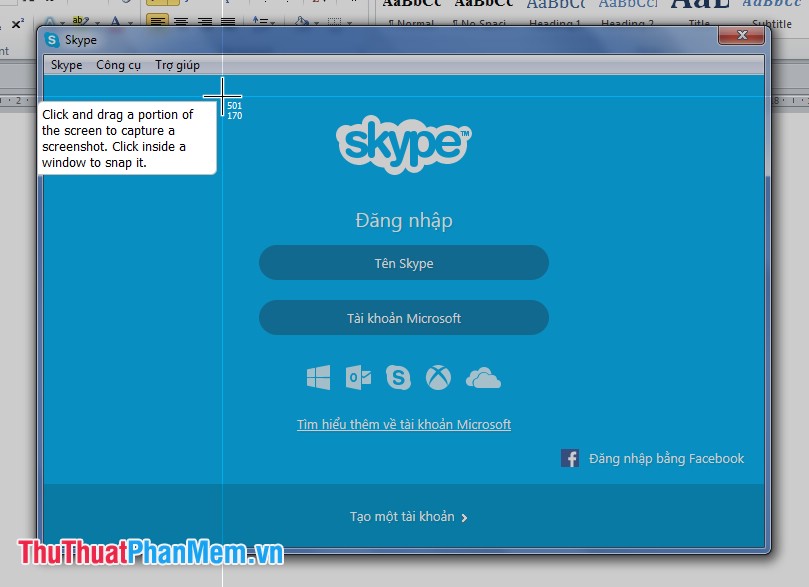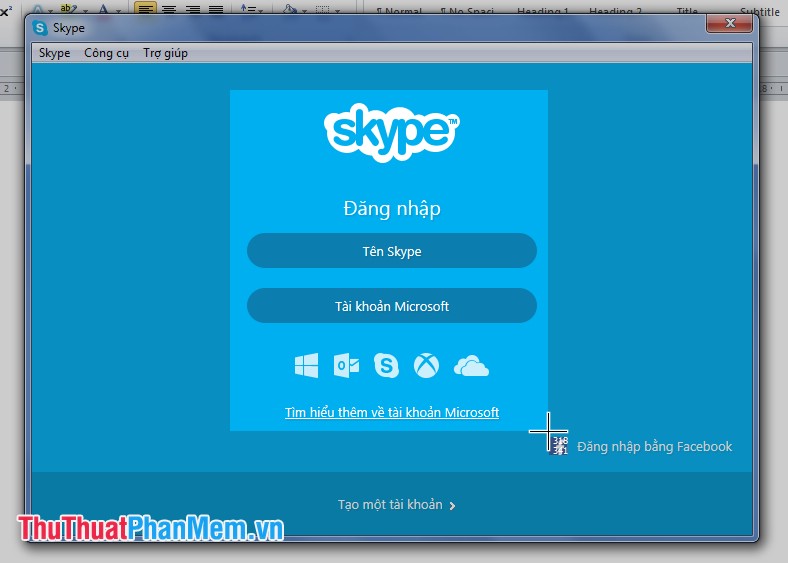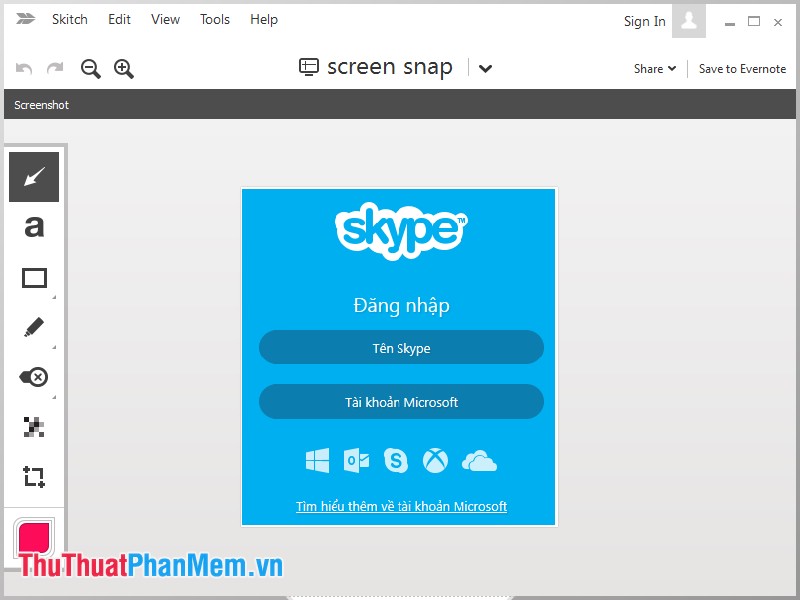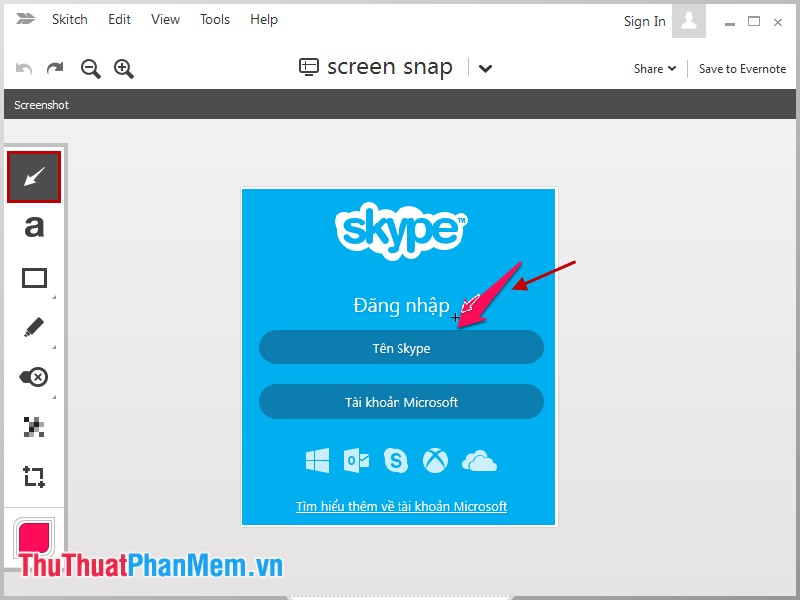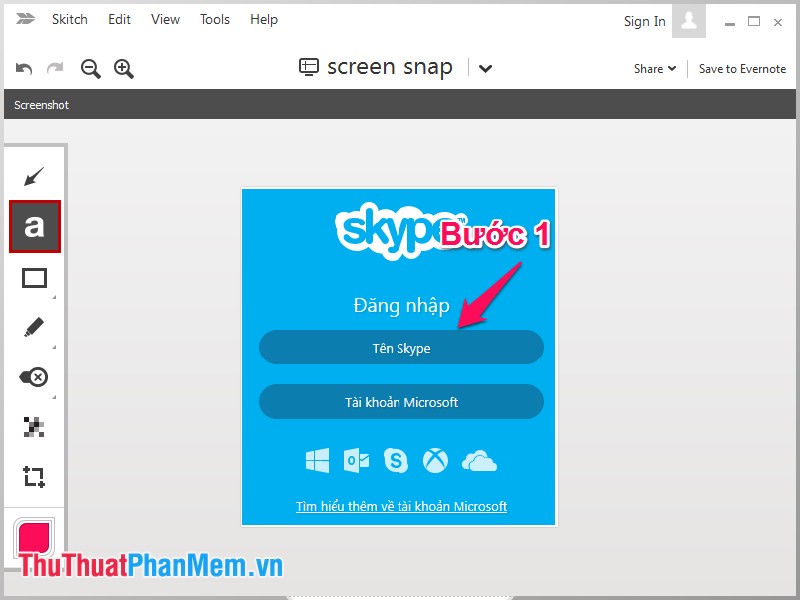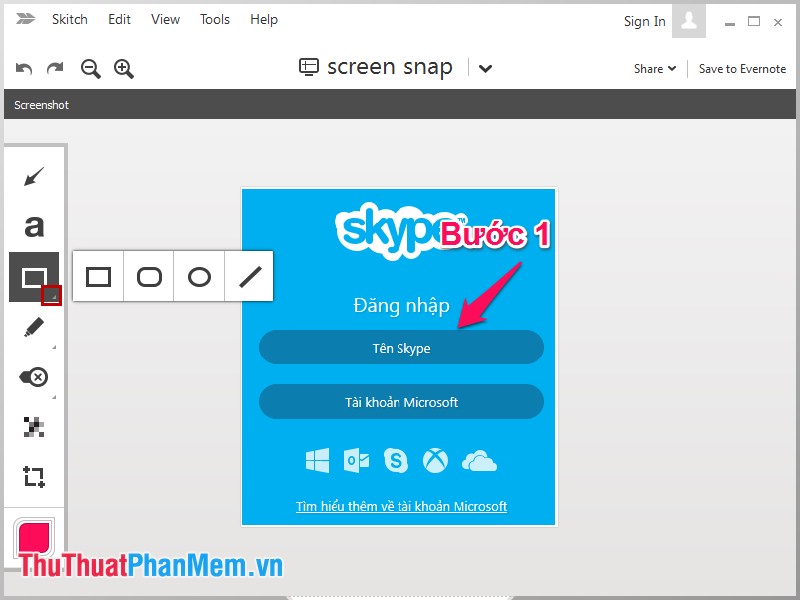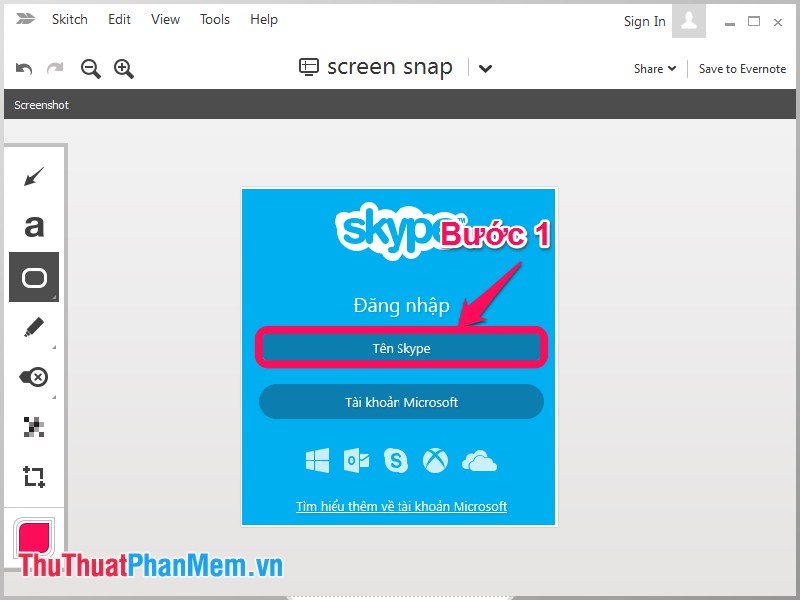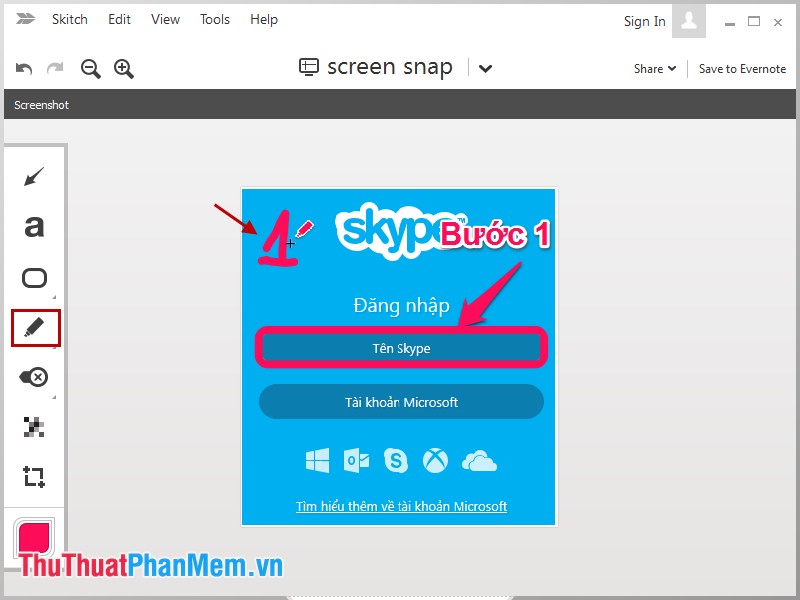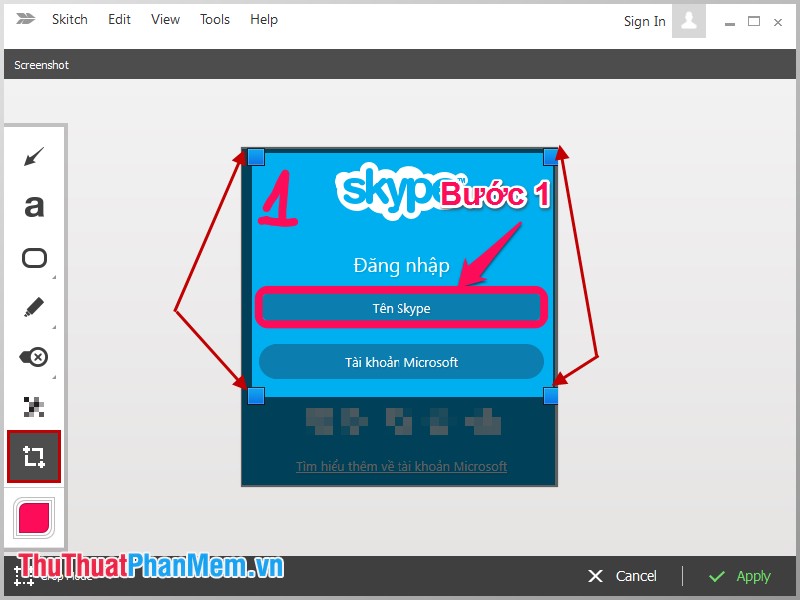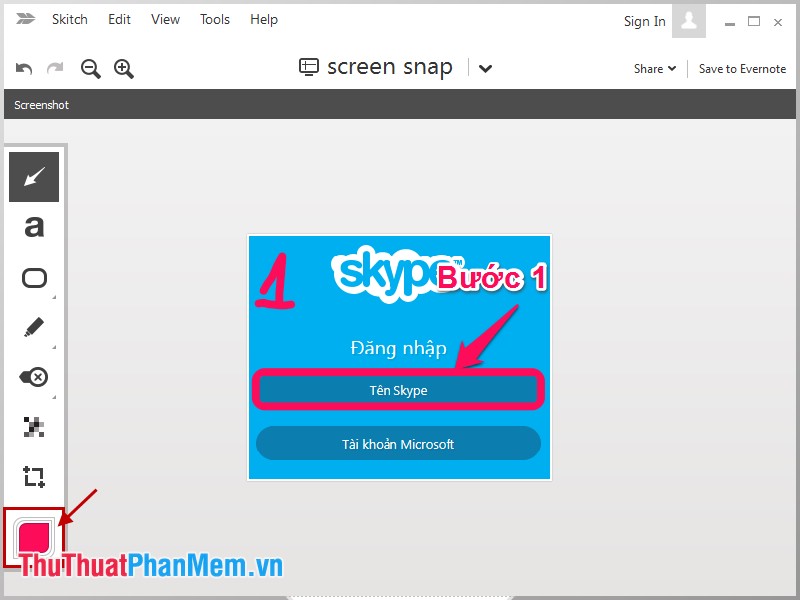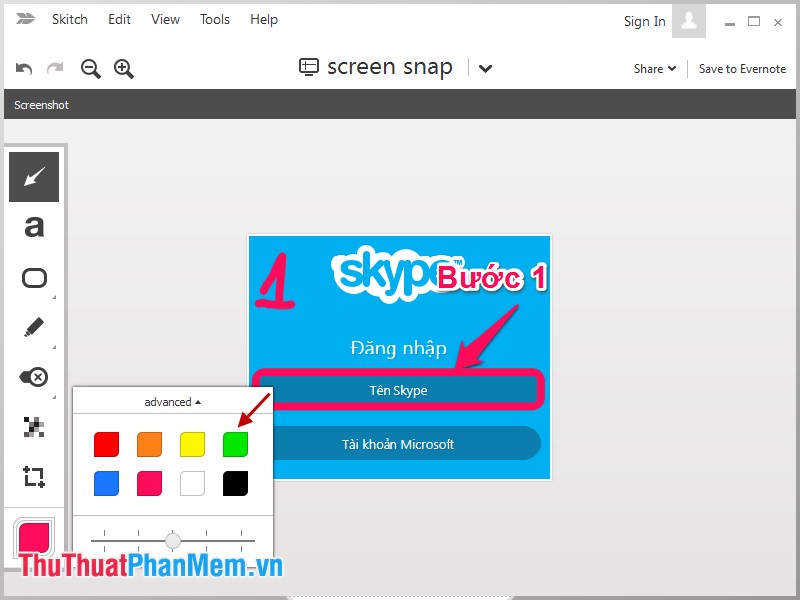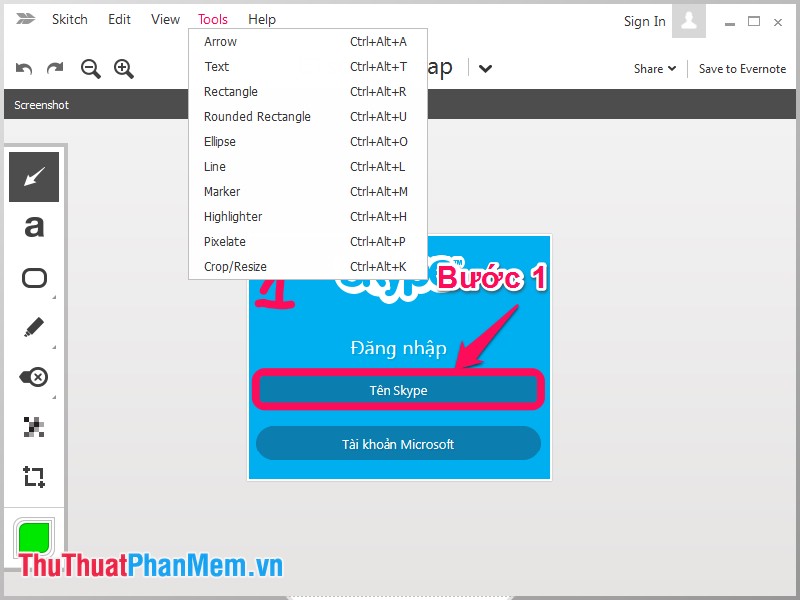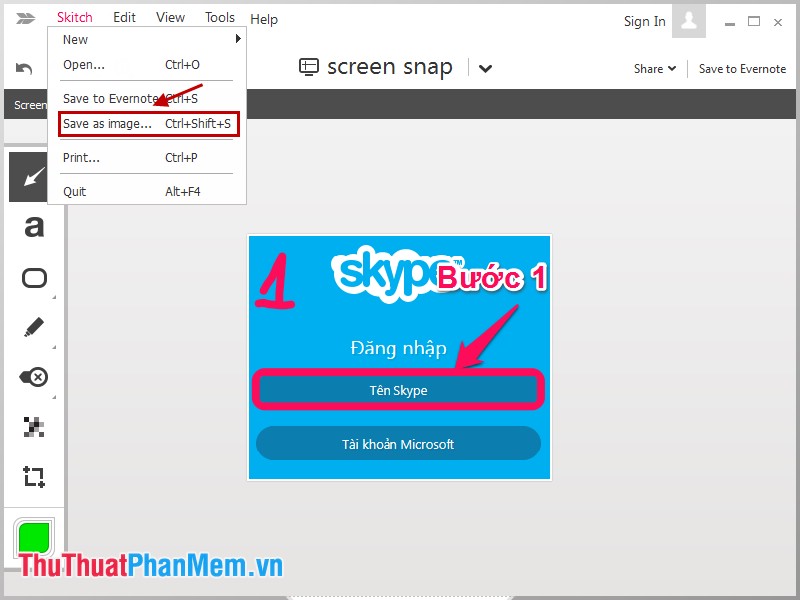Phần mềm chỉnh sửa ảnh miễn phí Paint.Net
Thứ Năm, 14 tháng 4, 2016
/
No Comments
Paint.Net là công cụ miễn phí cho phép các bạn chỉnh sửa ảnh, phần mềm khá đơn giản tốn ít dung lượng bộ nhớ. Mặc dù là công cụ miễn phí nhưng nhưng lại không hề thua kém các công cụ trả phí. Paint.Net mang đến cho các bạn các tính năng chỉnh sửa ảnh chuyên nghiệp dành cho máy tính sử dụng hệ điều hành Windows.
Các bạn có thể tải Paint.Net tại: http://www.getpaint.net/download.html.
Giao diện của phần mềm:
 |
| giao diện làm việc |
Các tính năng chính của Paint.Net:
- Giao diện đơn giản trực quan, các bạn có thể dễ dàng sử dụng ngay.
- Hỗ trợ làm việc theo lớp.
- Hoạt động với cộng đồng trực tuyến: Paint.Net có một diễn đàn hoạt động trực tuyến cộng đồng thân thiện, đam mê công nghệ và ngày càng phát triển.
- Tích hợp những công cụ tiện ích: Công cụ đơn giản để vẽ hình sử dụng cho đường vẽ spline hoặc đường Bezier, công cụ Gradient và rất nhiều công cụ tiện ích khác.
- Nhiều hiệu ứng đặc biệt: Paint.Net bao gồm nhiều hiệu ứng đặc biệt để tăng cường chất lượng hình ảnh như làm mờ, làm sắc cạnh, loại bỏ mắt đỏ, bóp méo, làm nổi.. nó còn bao gồm hiệu ứng tăng kích cỡ và xoay 3D độc đáo. Tính năng điều chỉnh cho phép bạn chỉnh độ tương phản, màu sắc, độ bão hòa.
- Tự động cập nhật phiên bản mới.
- Ghi lại lịch sử các thao tác, khả năng hoàn tác không giới hạn.
Giới thiệu một số công cụ của Paint.Net
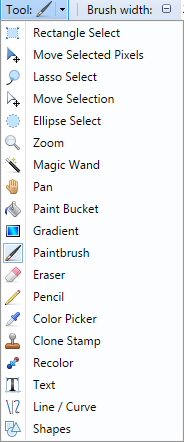 |
| thanh công cụ |
+ Rectangle Select: Công cụ chọn vùng hình chữ nhật.
+ Lasso Select: Công cụ chọn hình bất kỳ.
+ Ellipse Select: Công cụ chọn vùng hình e líp.
+ Move Selected Pixels: Di chuyển vùng được chọn.
+ Zoom: Công cụ phóng to hình.
+ Magic Wand: "đũa thần" chọn xử lý những phần cùng màu sắc.
+ Pan: Di chuyển hình.
+ Paint Bucket: Đổ màu theo vùng.
+ Gradient: Tạo hiệu ứng phản chiếu, hội tụ... màu sắc.
+ Eraser: Tẩy.
+ Pencil: Bút chì vẽ tự do.
+ Color Picker: Bút đo màu.
+ Bush: Bút lông có thẻ tùy chọn nét.
+ Text: Viết chữ.
+ Line: Vẽ đường thẳng.
+ Curve: Vẽ đường cong.
+ Shapes: Vẽ hình.
Thanh Menu:
Menu Image: Các thao tác cơ bản trên toàn bộ hình.
Menu Layer: Các thao tác trên layer hiện tại hay vùng đang được chọn.
Menu Adjustment: Chỉnh các thông số kỹ thuật.
Menu Effect: Thêm các hiệu ứng đặc biệt.
Chụp một hình ảnh có sẵn.
Nhấn nút Print Screen SysRq trên bàn phím.
Mở Paint.NET chọn Edit -> Paste (hoặc Ctrl + V).
Cách tách một hình ảnh ra khỏi phồng nền.
Các bạn chọn File -> Open chọn hình mà các bạn muốn tách, hoặc kéo ảnh vào giao diện Paint.NET.
Sau đó các bạn sử dụng "đũa thần" chỉ vào màu sắc không mong muốn, sau đó chọn biểu tượng Cut hoặc tổ hợpCtrl + C.
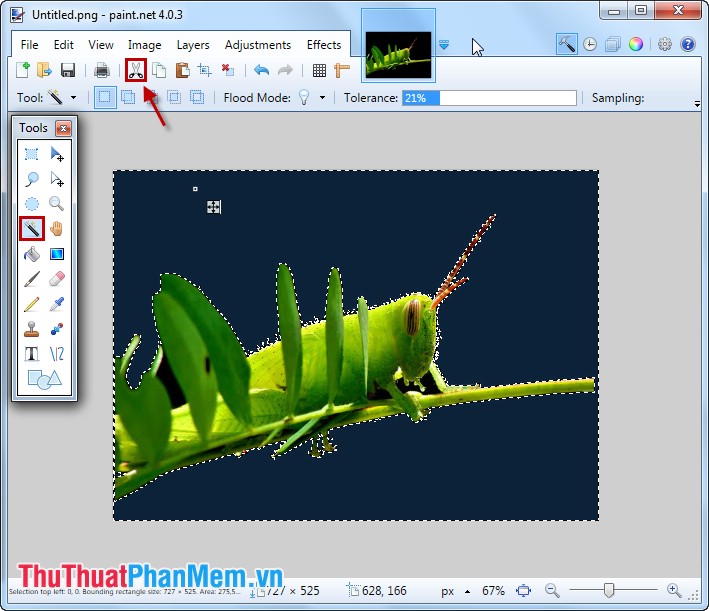 |
| ảnh chưa làm |
Làm tương tự với các vùng còn lại ta sẽ được hình không có phông nền.
 |
| trong quá trình làm |
Lưu ý: Các bạn có thể Room to hình để thao tác, có thể dùng thêm Eraser (tẩy) để tẩy phần thừa.
Thay đổi kích cỡ, đổi hướng hình ảnh.
Các bạn chọn chuột vào Image trên menu:
- Để thay đổi kích cỡ ảnh các bạn chọn Resize sau đó điền kích thước ảnh muốn thay đổi và nhấn OK.
- Để đổi hướng hình ảnh các bạn chọn Flip Horizontal (sang trái, sang phải), Flip Vertical (lên trên, xuống dưới).
Ghép 2 hay nhiều ảnh với nhau.
Có 2 hình ảnh sau khi loại bỏ phần không cần thiết.
 |
| ảnh yêu thích của bạn |
Các bạn chọn File -> New để tạo 1 trang mới. Chọn hết trang mới (Ctrl + A) sau đó chọn biểu tượng Cut (hoặcCtrl + C).
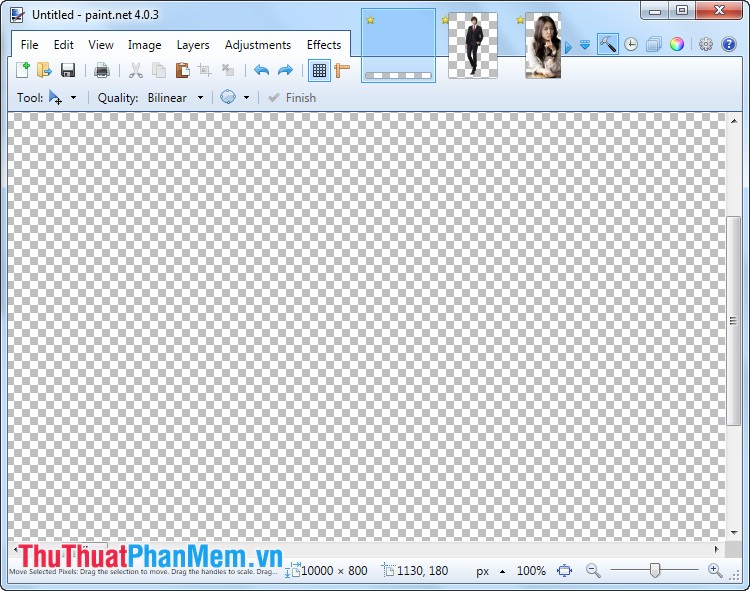 |
| chọn cách và ý tưởng sáng tạo |
Copy từng ảnh và Paste sang trang mới này.
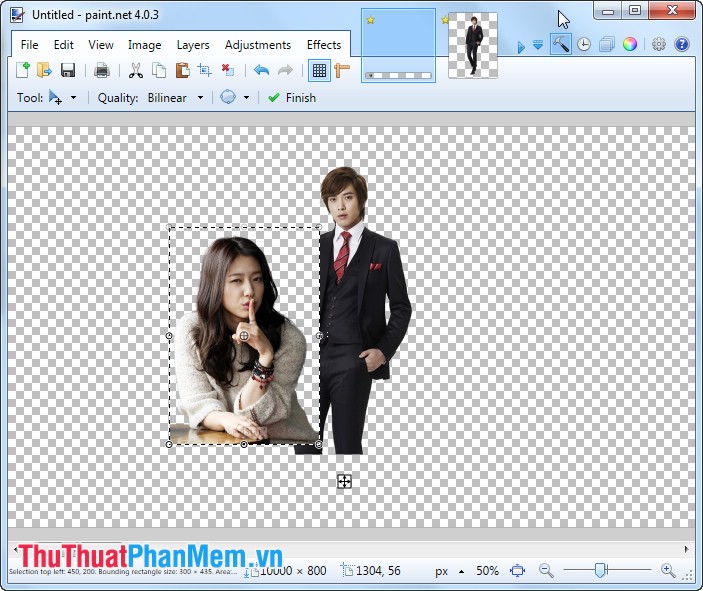 |
| ghép ảnh với các cách sáng tạo |
Chọn Layers -> Add New Layer.
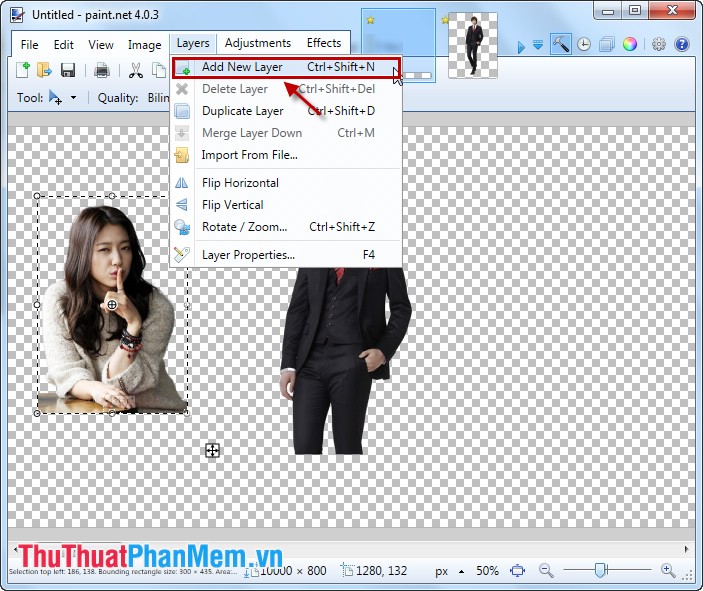 |
| chỉnh sữa với ghép layer |
Sau đó Paste (Ctrl + V) và kéo lồng lên hình thứ nhất.
Sau đó các bạn chọn Layers -> Merge Layer Down.
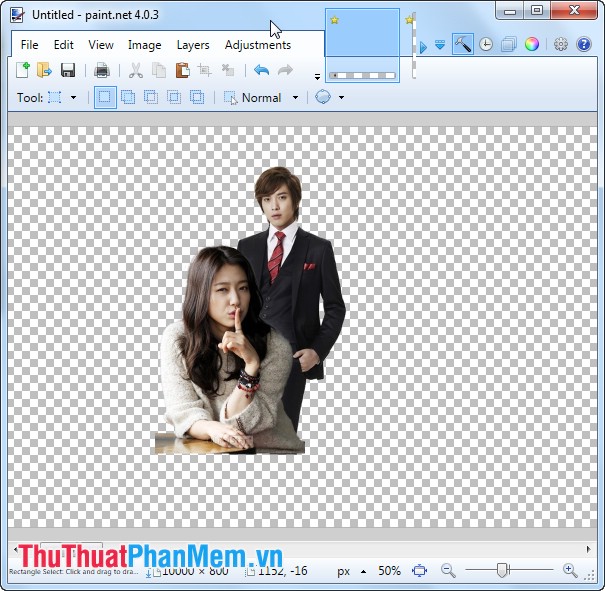 |
| Sản phẩm hoàn tất |
Để ghép nhiều hình các bạn có thể làm tương tự.
Paint.Net là sự kết hợp hoàn hảo giữa Microsoft Paint và Photoshop. Chương trình mang đến nhiều tính năng hữu ích, trên đây mình giới thiệu một số tính năng của Paint.Net, các bạn có thể tìm hiểu thêm về Paint.Net trong quá trinh sử dụng.