Skitch - Phần mềm làm ảnh hướng dẫn miễn phí tốt nhất
Skitch - Phần mềm làm ảnh hướng dẫn miễn phí tốt nhất
Skitch là phần mềm được cung cấp hoàn toàn miễn phí bởi Evernote. Các bạn có thể chụp ảnh màn hình, tạo các hình ảnh làm ảnh hướng dẫn cùng mũi tên chỉ dẫn, thêm chữ, cắt ảnh, làm mờ…
 |
| ảnh minh họa |
Các bạn cùng theo dõi bài viết dưới đây để tìm hiểu cách sử dụng các chức năng của Skitch để làm ảnh hướng dẫn chi tiết.
Bước 1: Tải phần mềm Skitch tại địa chỉ: https://evernote.com/skitch/, sau đó cài đặt vào hệ thống.
Bước 2: Chạy chương trình Skitch, giao diện chính khi chạy chương trình:
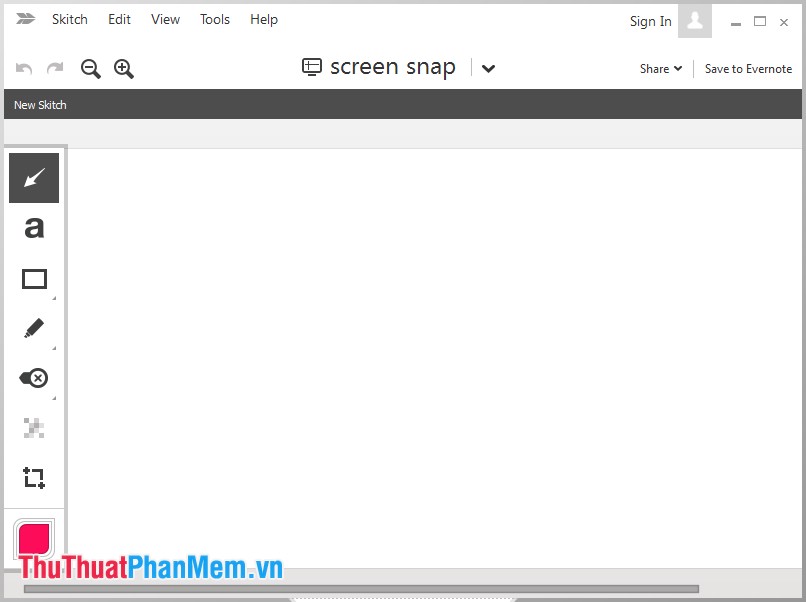 |
| giao diện làm việc |
Bước 3:
- Nếu hình ảnh cần làm ảnh hướng dẫn đã có sẵn, các bạn chọn biểu tượng mũi tên xuống cạnh chữ Screen snap-> Open a file sau đó chọn đến ảnh các bạn muốn chỉnh sửa.
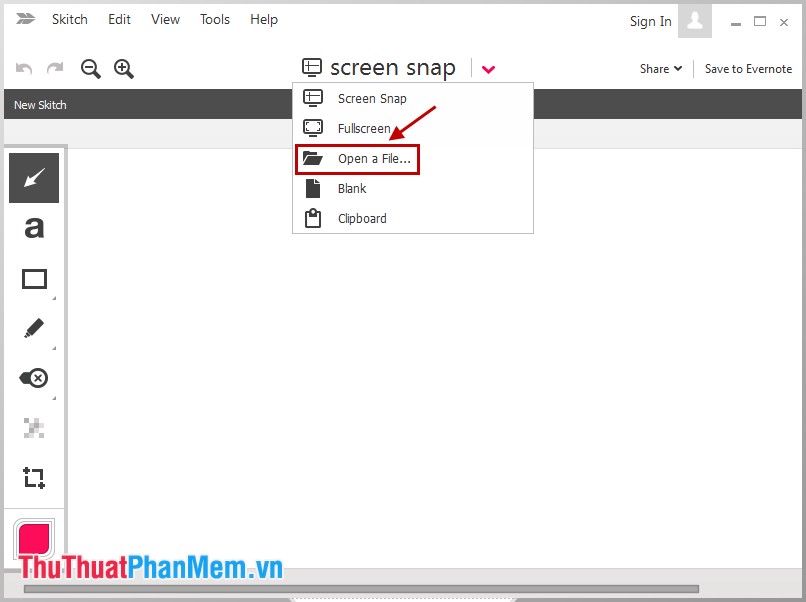 |
| Mờ file có sẵn |
- Nếu các bạn muốn chụp lại toàn màn hình máy tính các bạn chọn mũi tên xuống và chọn Fullscreen, toàn màn hình sẽ được chụp lại và hiển thị trên chương trình.
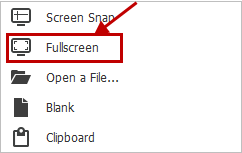 |
| chọn mở full màn hình |
- Các bạn cũng có thể chụp một phần của màn hình bằng cách chọn Screen Snap. Bạn muốn chụp chương trình, phần mềm hay hình ảnh nào, các bạn cần để nó hiển thị lên trên cùng màn hình máy tính.
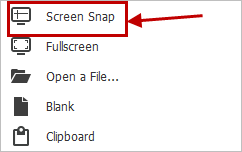 |
| chọn mở theo vùng tùy thích |
Xuất hiện con trỏ chuột hình dấu + các bạn nhấn giữ chuột vào vị trí đầu muốn chụp.
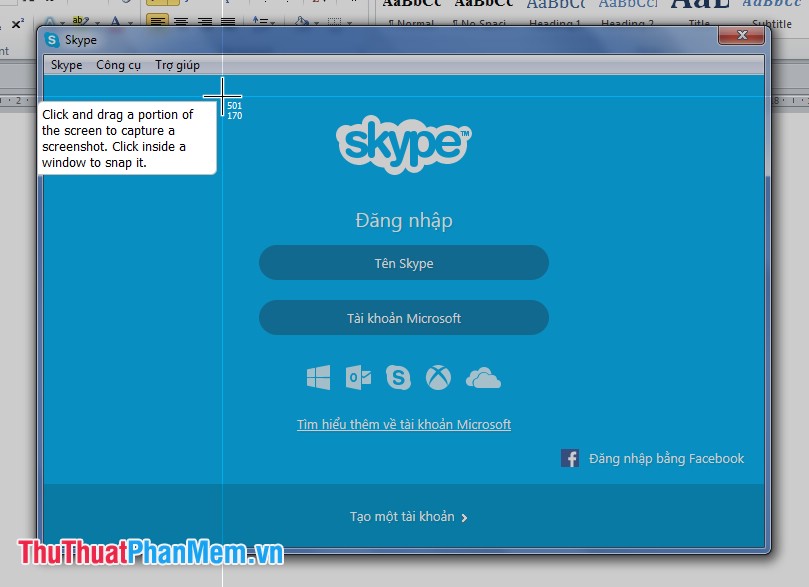 |
| mẫu thí nghiệm |
Sau đó kéo đến hết đoạn cần chụp, vị trí được chọn sẽ sáng hơn so với các vị trí khác.
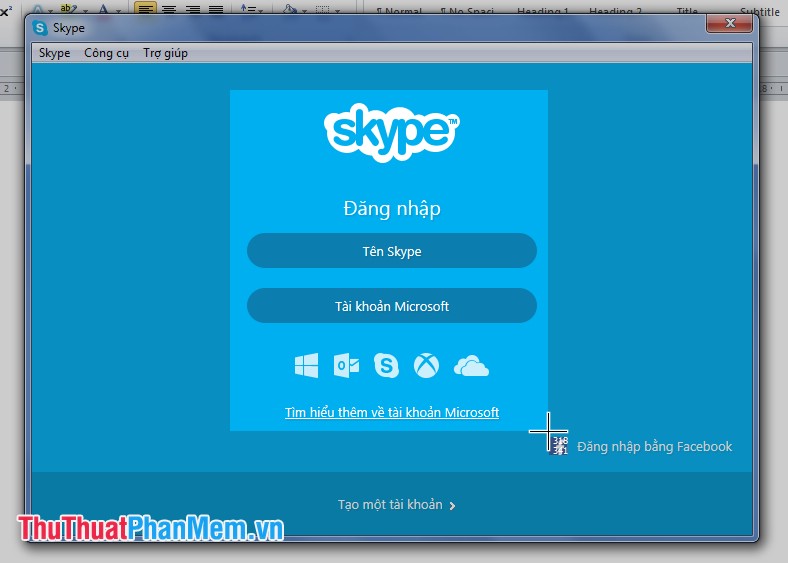 |
| thí nghiệm và làm việc với ảnh của ứng dung sky |
Sau đó các bạn thả chuột, hình ảnh sẽ được hiển thị trên chương trình Skitch.
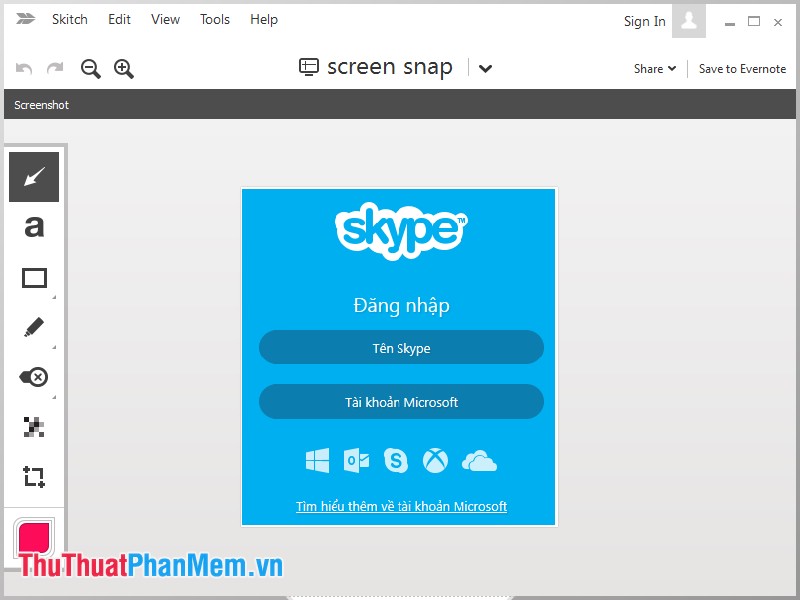 |
| mâuc minh họa các bước làm việc |
Bước 4: Sau khi đã có hình ảnh, để thêm biểu tượng mũi tên chỉ (Arrow Tool), các bạn chọn hình mũi tên ở phía bên trái sau đó đặt chuột vào vị trí cần đặt mũi tên và kéo, độ dài mũi tên tùy thích.
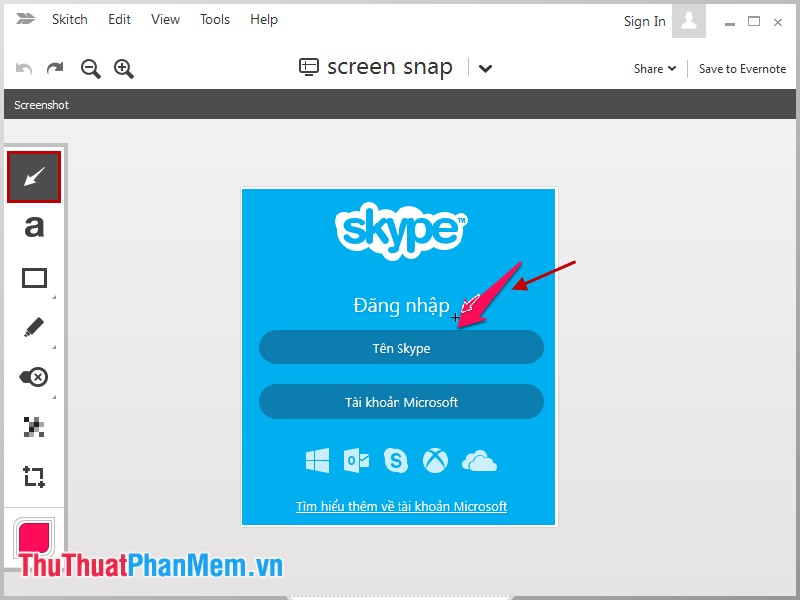 |
| cách làm ví dụ minh họa |
Các bạn có thể nhấn Ctrl + Z để quay về bước trước (hoặc biểu tượng mũi tên quay ngược bên trái trên giao diện.
Bước 5: Thêm chữ hướng dẫn vào hình ảnh.
Chọn biểu tượng chữ a (Text Tool), sau đó nhấn chuột vào vị trí cần chèn chữ và nhập chữ. Khi nhập xong bạn nhấn chuột ra vị trí bất kì trong hình ảnh, như vậy chữ đã được chèn.
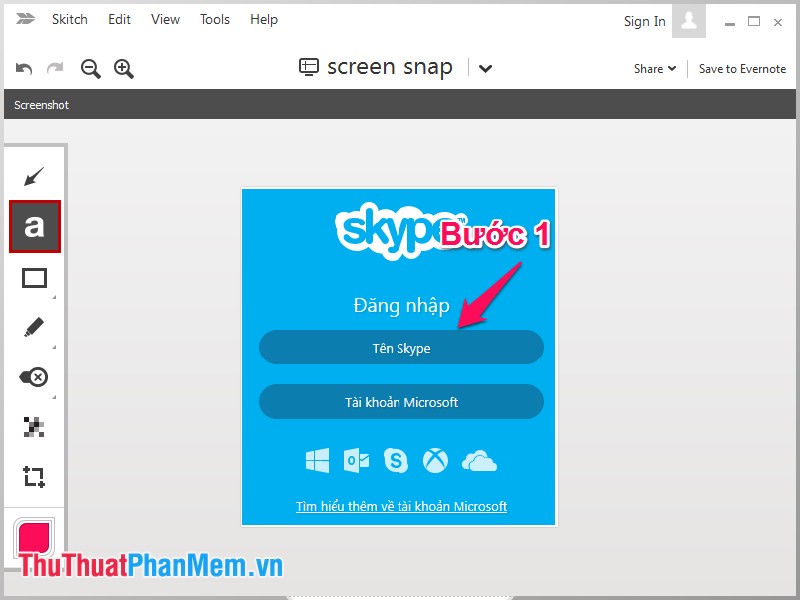 |
| Minh họa bằng hình ảnh ,biểu tượng ,số... |
Bước 6: Để vẽ hình khối, các bạn nhấn chọn biểu tượng hình chữ nhật (Shape Tools) dưới chữ a và kéo chuột để vẽ hình khối. Để chọn các hình khác các bạn chọn vào góc dưới cùng bên phải của biểu tượng hình chữ nhật sau đó chọn hình khối các bạn muốn.
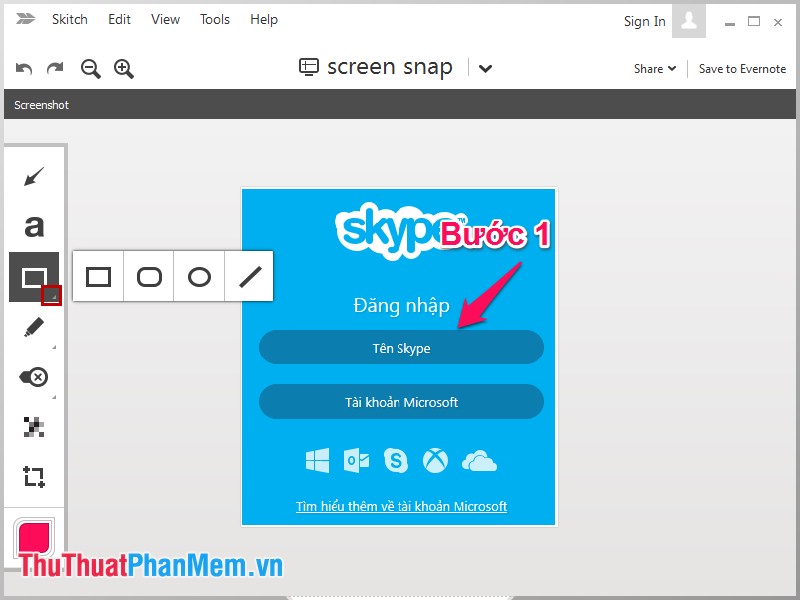 |
| cách làm ví dụ |
Ví dụ chọn và vẽ hình như sau:
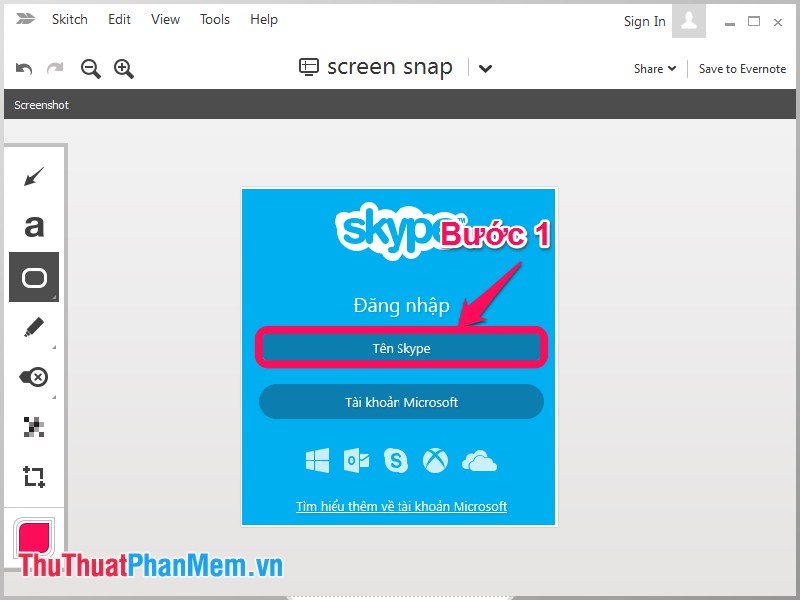 |
| vi dụ cho ứng dụng sky |
Bước 7: Nếu cần vẽ bằng bút, các bạn chọn biểu tượng chiếc bút (Pen Tools) và sẽ vào hình ảnh hướng dẫn.
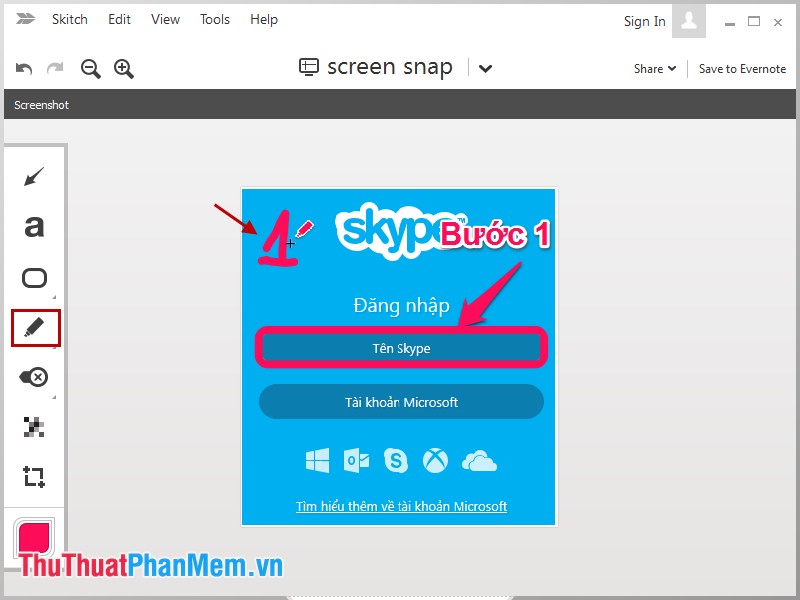 |
| hướng dẫn đăng nhập vào sky |
Bước 8: Để làm mờ phần nào đó của hình ảnh, các bạn chọn biểu tượng của Pixelate tool như hình dưới, sau đó chọn vùng cần làm mờ.
| cách làm và hình minh họa |
Bước 9: Để cắt hình ảnh, các bạn chọn biểu tượng hình vuông có 2 dấu + ở góc (Crop and resize tools), xuất hiện một khung trong hình ảnh các bạn chỉnh sửa bằng cách kéo các góc của khung hình cho đển khi vừa ý.
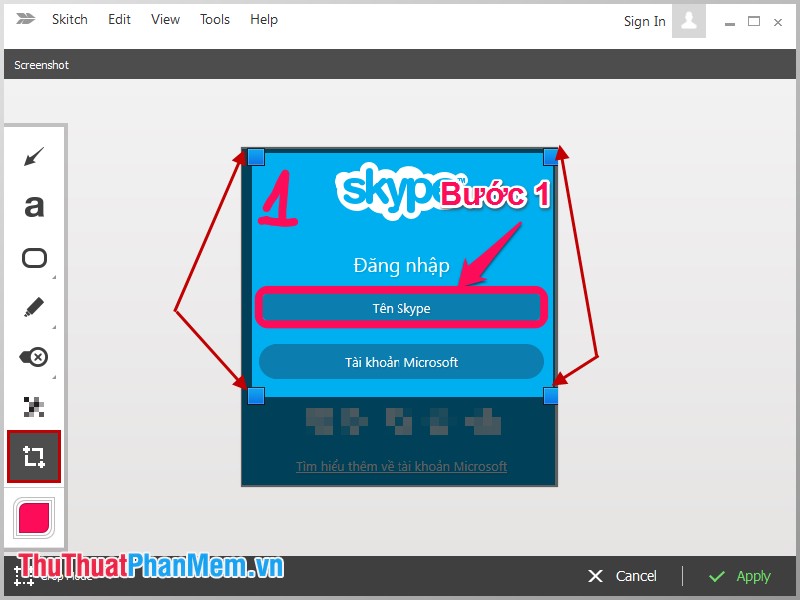 |
| chú thích trên hình ảnh để người xem rõ hơn |
Sau khi hoàn tất nhấn Apply.
Bước 10: Để thay đổi màu sắc của chữ, đường khung, hình mũi tên… các bạn chọn biểu tượng màu (Colors and tool sizes).
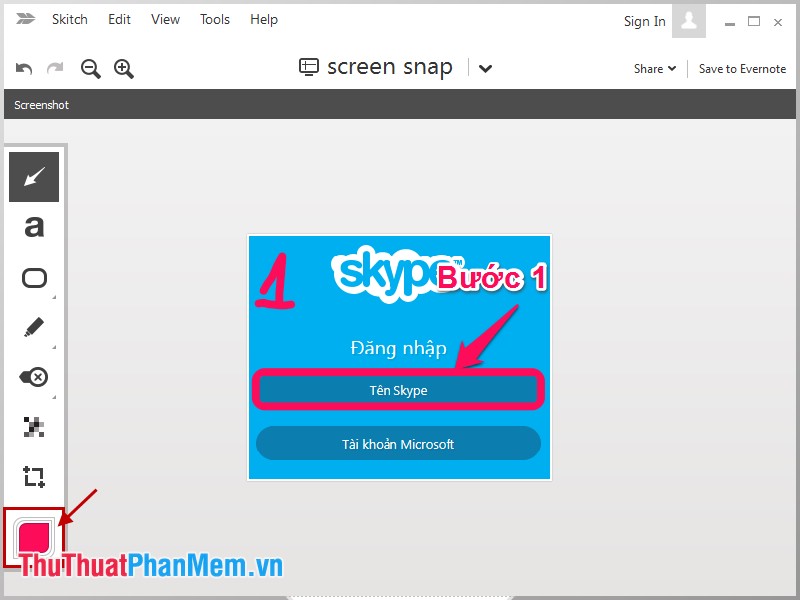 |
| hướng dẫn cách làm |
Sau đó chọn màu các bạn muốn.
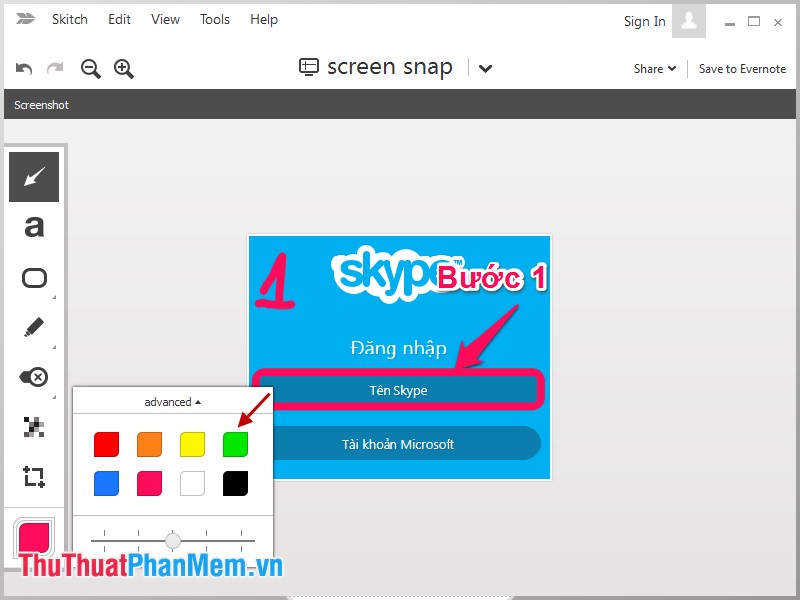 |
| cách làm khuôn viền đậm nhạc, màu mè tùy thích |
Lúc này khi các bạn vẽ hình khối, viết chữ, mũi tên… sẽ là màu các bạn chọn.
- Các bạn có thể chọn nhiều công cụ hơn khi chọn Tools trên thanh menu, hoặc tổ hợp phím tắt của từng công cụ.
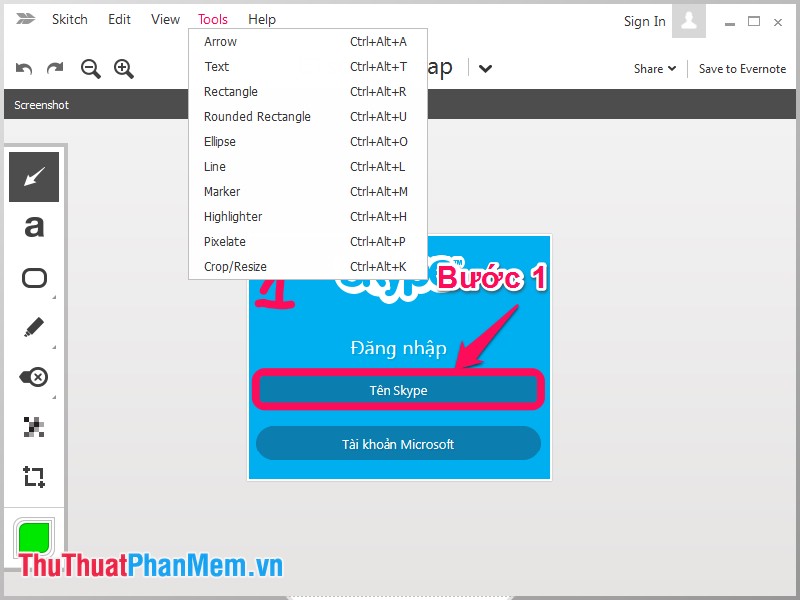 |
| cách làm việc với phím tắt |
Bước 11: Lưu hình ảnh.
Chọn Skitch -> Save as image hoặc nhấn tổ hợp Ctrl + Shift + S để lưu hình ảnh ra vị trí các bạn muốn lưu.
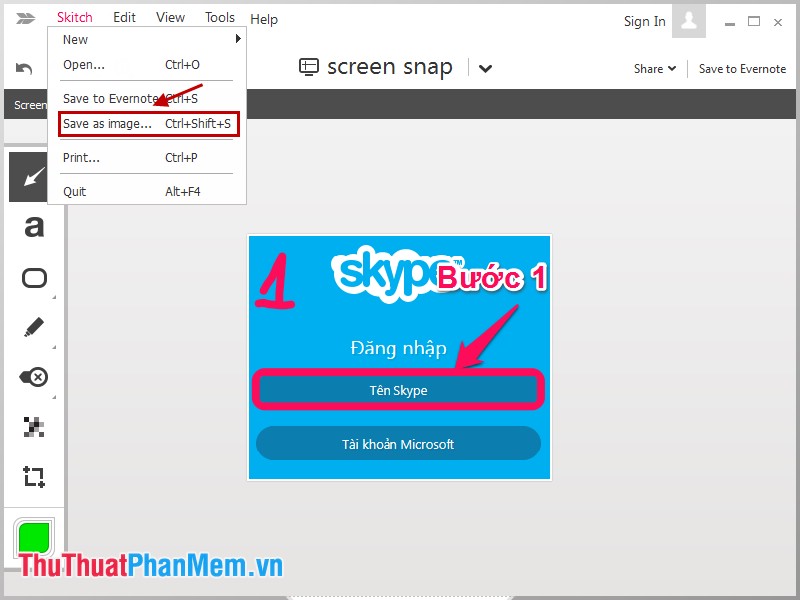 |
| lưu kết quả làm được |
Như vậy, các bạn đã biết cách sử dụng phần mềm Skitch làm ảnh hướng dẫn. Bài viết hướng dẫn chi tiết hầu hết các công cụ của phần mềm Skitch giúp các bạn làm hoàn thiện một hình ảnh hướng dẫn, các bạn chỉ cần sử dụng một vài lần thì thao tác sẽ nhanh chóng hơn. Chúc các bạn thành công!


























No Comment to " Skitch - Phần mềm làm ảnh hướng dẫn miễn phí tốt nhất "