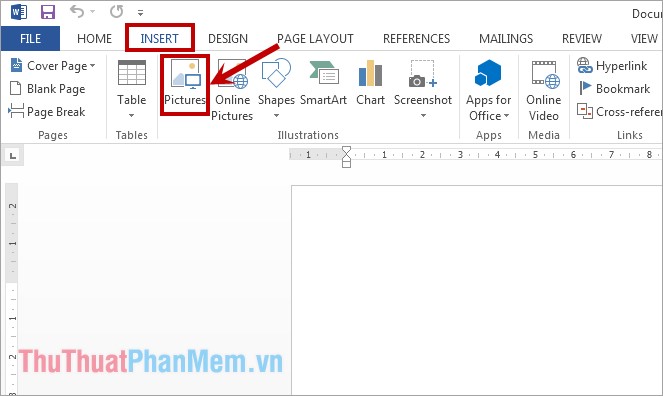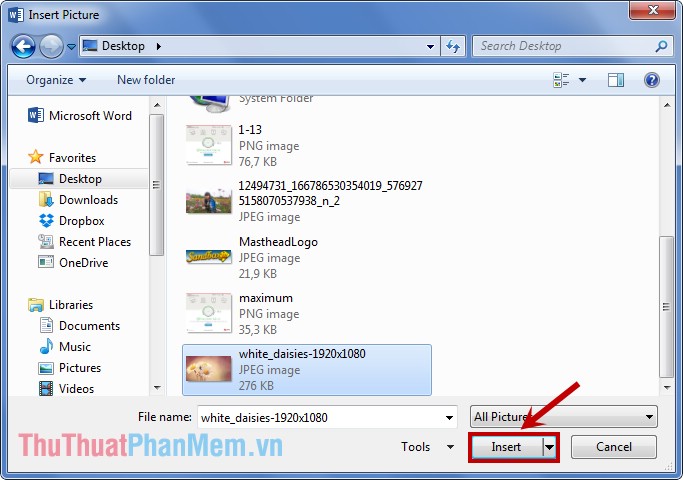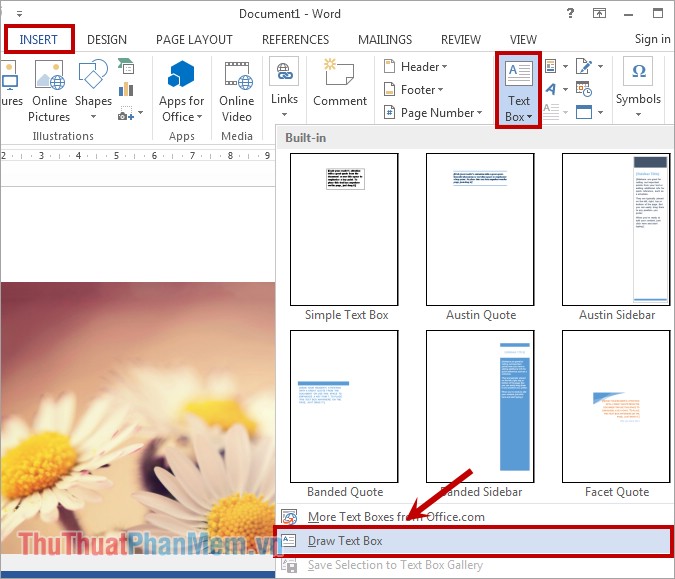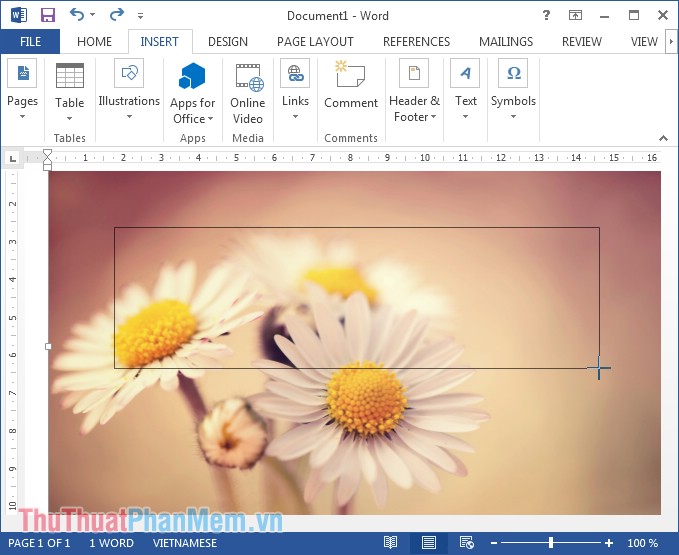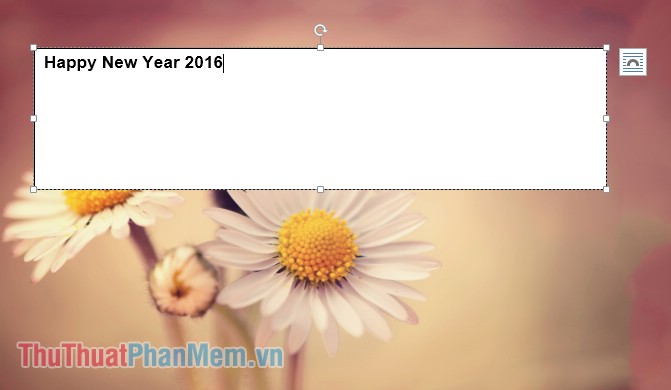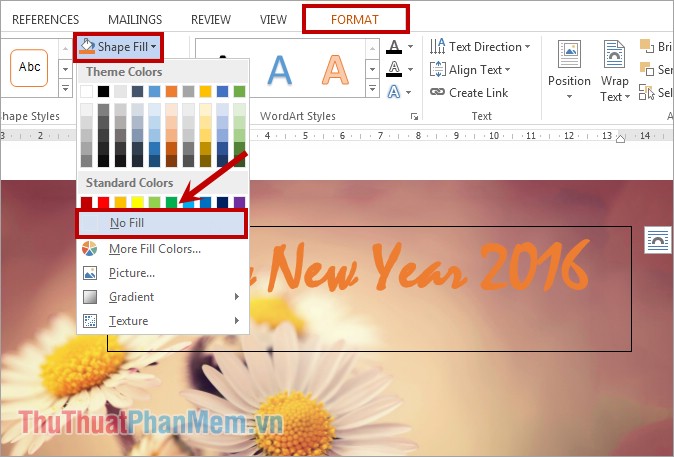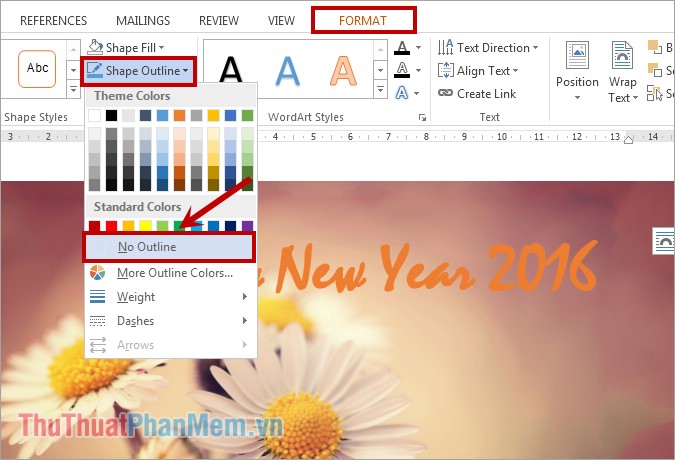Hướng dẫn copy dữ liệu từ Excel sang Word giữ nguyên định dạng
Chủ Nhật, 24 tháng 4, 2016
/
No Comments
Đôi khi trong công việc bạn muốn chuyển dữ liệu bảng từ excel sang word nhưng khi copy sang word bị thay đổi định dạng hoặc vượt quá khung trong word. Bài viết dưới đây hướng dẫn chi tiết cách sao chép dữ liệu từ excel sang word giữ nguyên định dạng.
Bước 1: Mở file Excel chứa dữ liệu cần copy -> Bôi đen dữ liệu muốn copy -> Chuột phải chọn Copy.
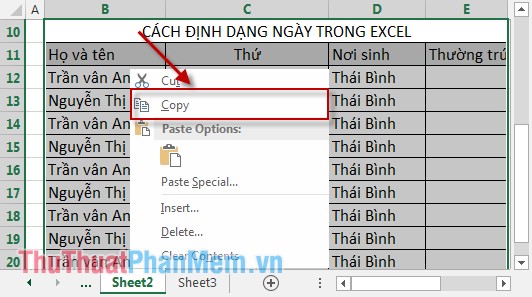 |
| Hình-1. Mở excel chọn vùng cần chọn sau đó coppy |
Bước 2: Mở file Word muốn chèn dữ liệu từ Excel -> đặt con trỏ chuột tại vị trí muốn dán -> vào thẻ HOME ->Paste -> Paste Special.
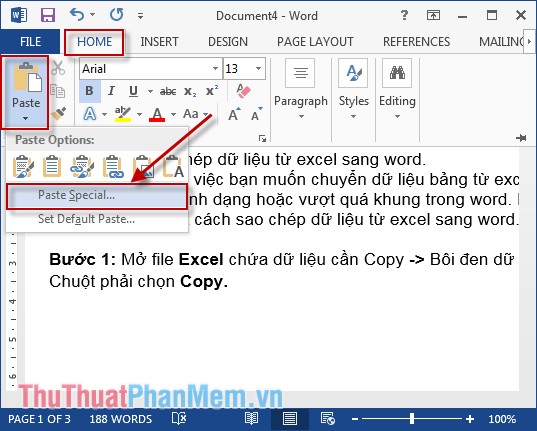 |
| Hình-2. Chọn vào paste special |
Bước 3: Hộp thoại xuất hiện chọn Paste -> Microsoft Excel Worksheet Object -> OK.
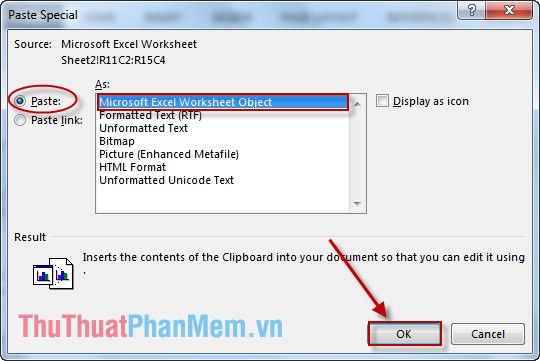 |
| Hình-3. Chọn Paste -> Microsoft Excel Worksheet Object -> OK. |
1. Trường hợp bạn muốn dán nhanh và giữ nguyên định dạng
Chuột phải -> Chọn tính năng thứ 1, 2, 3, 4... của Paste Special.
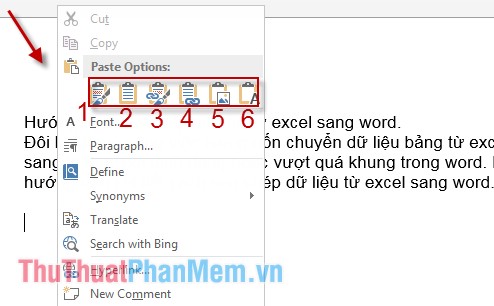 |
| Hình-4. Chọn tính năng phù hợp với bài của bạn |
Bạn có thể lựa chọn Paste giữ nguyên định dạng sử dụng tính năng 1, 2, 3... Và bạn thao tác chỉnh sửa ngay trên bản vừa dán.
2. Chỉ lấy nội dung chữ để Paste
Chọn tính năng thứ 6 Keep Text Only (T).
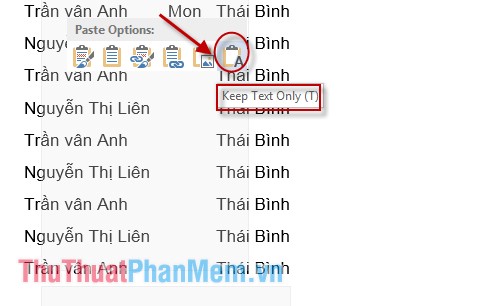 |
| Hình-5. Chọn nội dung "CHỮ" thì làm theo vòng trong đỏ |
3. Paste với định dạng ảnh và bạn không thể thao tác, chỉnh sửa dữ liệu vừa dán
Sử dụng tính năng thứ 5 Picture (U).
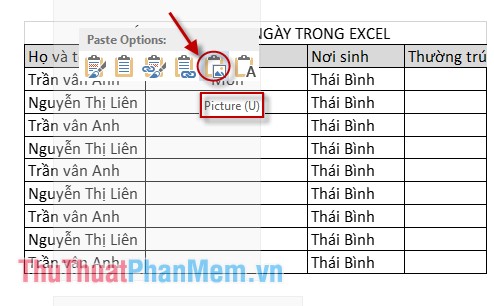 |
| Hình-6. Chọn nội dung có "HÌNH ẢNH" |
Trên đây là một số cách copy dữ liệu từ Excel sang Word hy vọng bạn sẽ áp dụng tính năng này thường xuyên.
Chúc các bạn thành công!