Khôi phục dữ liệu đã xóa bằng Recuva
Thứ Năm, 14 tháng 4, 2016
/
No Comments
Khôi phục dữ liệu đã xóa bằng Recuva
Recuva là phần mềm giúp các bạn có thể khôi phục dữ liệu đã xóa một cách hiệu quả. Nếu các bạn lỡ xóa dữ liệu quan trọng mà chưa biết làm thế nào để lấy lại dữ liệu đã xóa thì các bạn có thể sử dụng Recuva để khôi phục lại dữ liệu.
Dưới đây là cách sử dụng Recuva để khôi phục dữ liệu đã xóa trên máy tính, các bạn cùng tham khảo nhé!
Bước 1: Đầu tiên các bạn cần truy cập trang chủ của phần mềm Recuva và tải phần mềm về máy tính:https://www.piriform.com/recuva/download.
Sau khi tải thành công các bạn mở lên và cài đặt Recuva vào hệ thống.
Bước 2: Khởi động chương trình sau khi cài đặt xong, đầu tiên các bạn sẽ thấy xuất hiện giao diện Recuva Wizard, nhấn Next để tiếp tục.
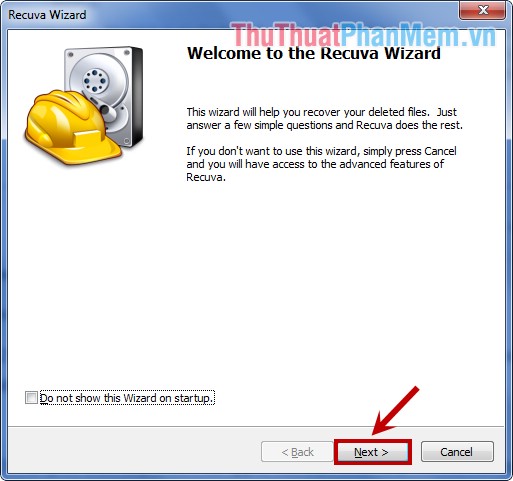 |
| khởi động |
Bước 3: Tại giao diện tiếp theo File type, các bạn chọn loại file mà các bạn cần tìm kiếm:
All Files: tìm tất cả các file.
Pictures: chỉ hiện các định dạng ảnh phổ biến.
Music: chỉ hiện các định dạng âm thanh phổ biến.
Document: chỉ hiện các định dạng tập tin tài liệu phổ biển.
Video: chỉ hiện các files video.
Compressed: chỉ hiện các files đã nén.
Emails: chỉ hiện các email từ Thunderbird, Outlook Express, Windows Mail và Microsoft Outlook.
Sau đó các bạn chọn Next.
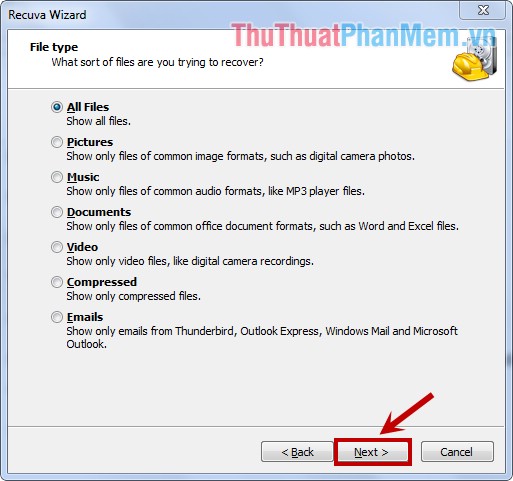 |
| chọn next |
Bước 4: Tiếp theo các bạn cần chọn khu vực mà các bạn muốn tìm kiếm dữ liệu. Các bạn có 6 lựa chọn:
I'm not sure: tìm mọi nơi trong máy tính.
On my media card or iPod: tìm kiếm bất kỳ ổ đĩa rời (trừ đĩa CD và đĩa mềm).
In My Documents: tìm thư mục My Documents.
In the Recycle Bin: tìm các tập tin đã được xóa từ Recyde Bin.
In a specific location: tìm trong một vị trí đặc biệt, các bạn có thể chọn đường dẫn đến vị trí đó.
On a CD/DVD: tìm trong đĩa CD/DVD.
Sau khi chọn xong các bạn nhấn Next để tiếp tục.
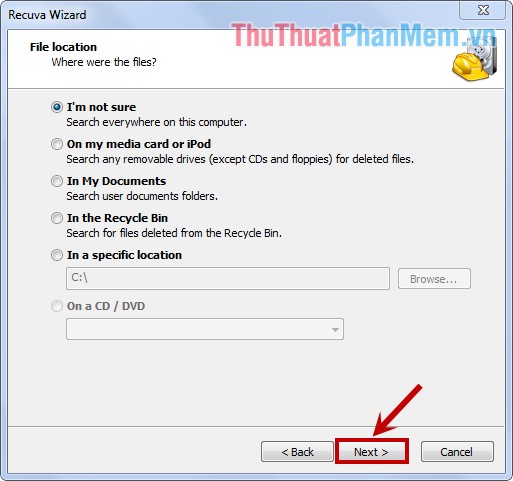 |
| chọn next |
Bước 5: Mặc định thì Recuva sẽ quét thông thường để tìm kiếm các dữ liệu đã xóa, nếu các bạn muốn quét sâu hơn thì các bạn đánh dấu tích trước ô Enable Deep Scan và nhấn Start để chương trình bắt đầu quét.
Lưu ý: Chế độ quét sâu hơn sẽ mất nhiều thời gian hơn quét thông thường nhưng hiệu quả hơn.
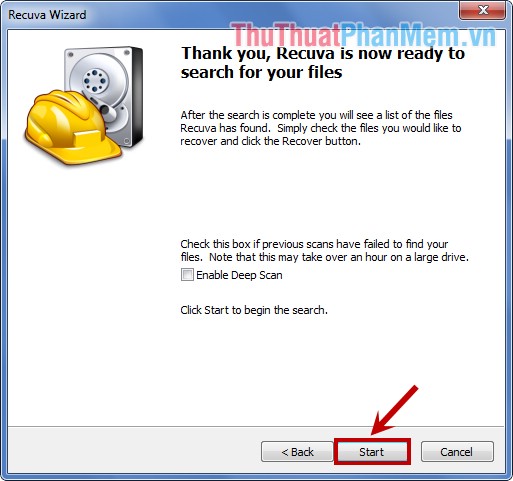 |
| chọn như hình |
Các bạn cần chờ chương trình quét dữ liệu:
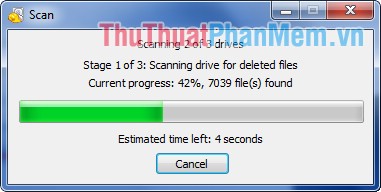 |
| quá trình chạy |
Bước 6: Sau khi quét xong chương trình sẽ hiển thị các file bị xóa mà chương trình quét được với các màu ở trước tên tập tin cụ thể:
Màu xanh: có thể khôi phục dữ liệu hoàn toàn.
Màu vàng: khả năng khôi phục dữ liệu đã bị xóa thấp.
Màu đỏ: không thể khôi phục dữ liệu đã bị xóa.
Các bạn chỉ cần chọn các file cần khôi phục bằng cách đánh dấu tích chọn trước tên file và nhấn Recover để khôi phục.
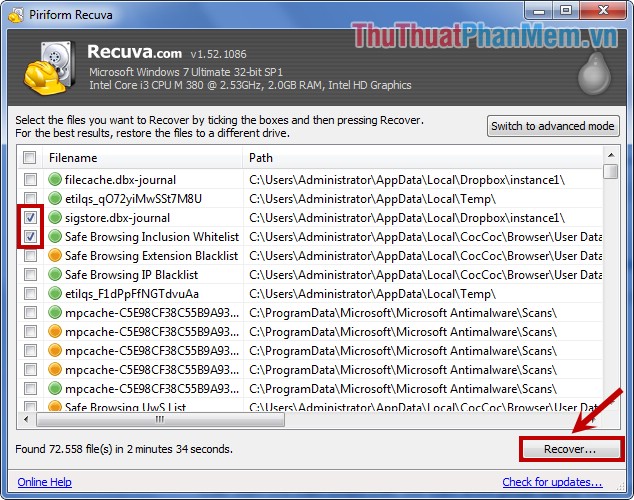 |
| khôi phục lại chọn recover |
Các bạn có thể nhấn chọn nút Switch to advanced mode (chuyển sang chế độ nâng cao) để tùy chỉnh các chế độ khác nhau.
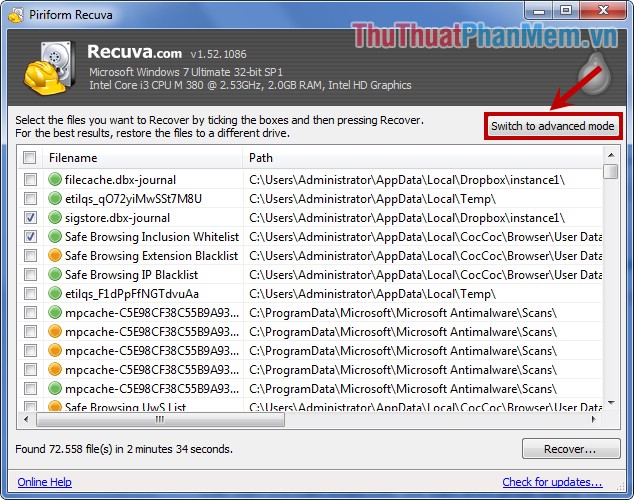 |
| chọn giông như hình |
Các bạn có thể tùy chọn ổ đĩa, chế độ quét và tìm kiếm theo loại file giúp cho việc chọn file để khôi phục nhanh chóng hơn.
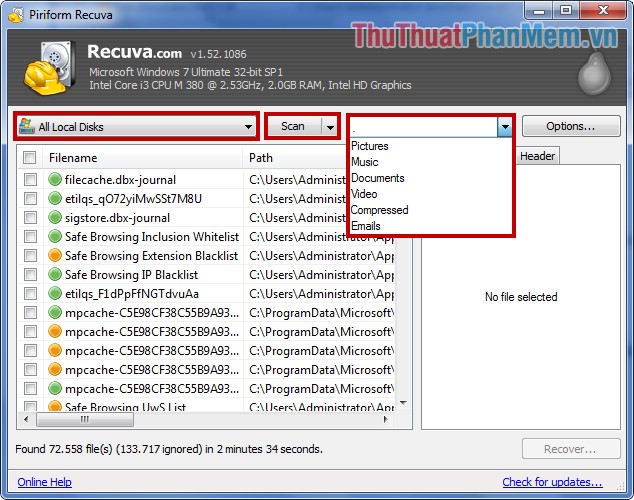 |
| hình minh họa |
Nếu muốn khôi phục tất cả các file mà Recuva tìm được, các bạn có thể chọn vào ô vuông bên cạnh Filename để chọn tất cả và nhấn Recover.
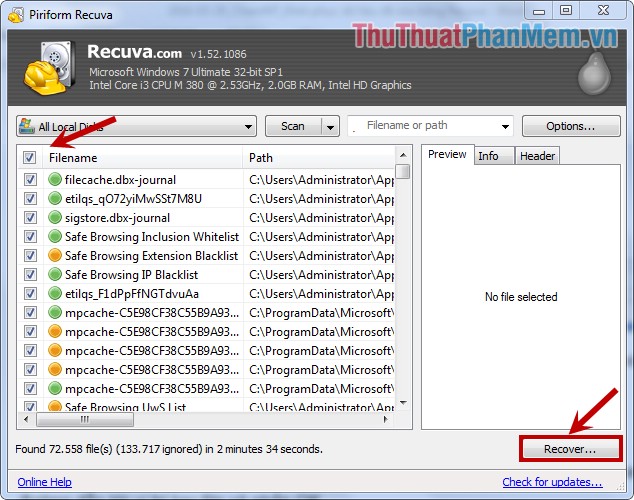 |
| chọn giống hình trên |
Bước 7: Sau khi nhấn Recover sẽ xuất hiện hộp thoại Browse For Folder các bạn chọn đường dẫn tới vị trí lưu file và nhấn OK.
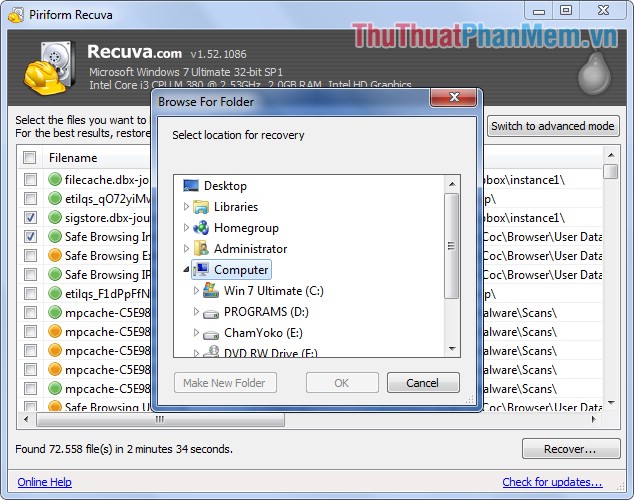 |
| chọn vị trí lưu file |
Như vậy các bạn đã biết cách khôi phục dữ liệu đã xóa bằng Recuva. Chúc các bạn thành công!
