Cách copy công thức chứa tham chiếu trong Excel
rong công việc hàng ngày bạn thường xuyên tiếp xúc với những công thức có tham chiếu, nhưng để thuận tiện cho công việc bạn muốn sử dụng lại công thức hoặc muốn copy công thức đó điều này khiến cho một số bạn còn lúng túng. Bài viết dưới đây hướng dẫn chi tiết cách copy công thức chứa tham chiếu trong excel.
1. Copy công thức chứa tham chiếu tương đối hoặc công thức chứa cả tham chiếu tuyệt đối và tương đối
Với công thức chứa tham chiếu tương đối có 2 cách copy:
1.1. Copy công thức tham chiếu thay đổi theo địa chỉ mới
- Trước tiên bạn nên hiểu tham chiếu tương đối là gì. Tham chiếu tương đối là tham chiếu có địa chỉ không được cố định hay nói đơn thuần trong địa chỉ cột và dòng không chứa dấu $. Khi Copy công thức tham chiếu tương đối sang vị trí khác => vị trí cột và dòng thay đổi.
- Công thức chứa cả tham chiếu tuyệt đối và tương đối thường có 1 tham chiếu được cố định, không thay đổi khi sao chép công thức.
Ví dụ: Copy công thức trong cột thành tiền.
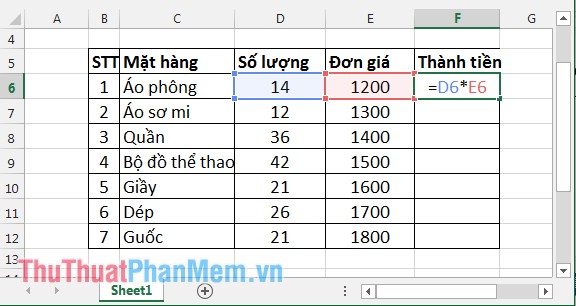
Sau khi nhập công thức cho ô F6 muốn Copy công thức cho các ô khác trong cột F6 có những cách sau:
Cách 1: Kích chọn ô F6 -> nhấn tổ hơp phím Ctrl + C -> Bôi đen từ ô E7 tới E12 -> Nhấn tổ hợp phím Ctrl + V => Đã copy công thức cho các ô còn lại. Trong trường hợp này bạn có thể sử dụng chuột phải lựa chọn Copy vàPaste.
Cách 2: Bôi đen toàn bộ từ ô nhập công thức (F6) tới ô F12 nhấn tổ hợp phím Ctrl + D => Đã copy công thức cho tất cả các ô còn lại.
Cách 3: Lựa chọn ô nhập công thức đầu tiên, ở đây ô F6 -> di chuyển xuống góc dưới bên phải của ô khi xuất hiện dấu cộng kéo thả tới các ô còn lại hoặc kích đúp chuột=> Như vậy đã Copy công thức cho các ô còn lại.
Cả 3 cách đều cho cùng 1 kết quả:
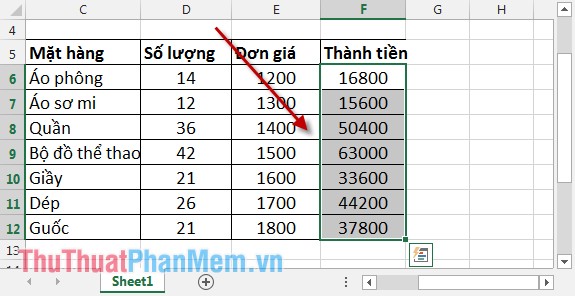
Với công thức chứa cả tham chiếu tuyệt đối và tương đối làm tương tự.
1.2. Copy giữ nguyên công thức tham chiếu khi chuyển vị trí mới
Trong trường hợp bạn muốn Copy công thức tham chiếu tương đối nhưng vẫn giữ nguyên công thức bạn có thể làm như sau:
- Cách 1: Áp dụng khi bạn muốn sao chép cho 1 ô dữ liệu.
Kích chọn vào ô chứa công thức tham chiếu tương đối -> di chuyển thanh công thức -> bôi đen copy công thức -> chọn Ctrl + C (Chú ý không copy ô chứa công thức tham chiếu) -> di chuyển tới ô cần dán công thức nhấn Ctrl + V.
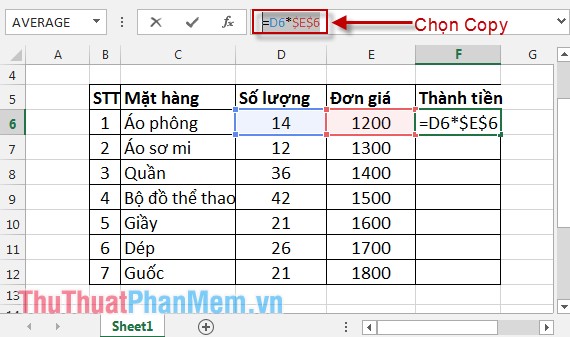
Kết quả: Công thức được giữ nguyên khi Copy xuống ô phía dưới:
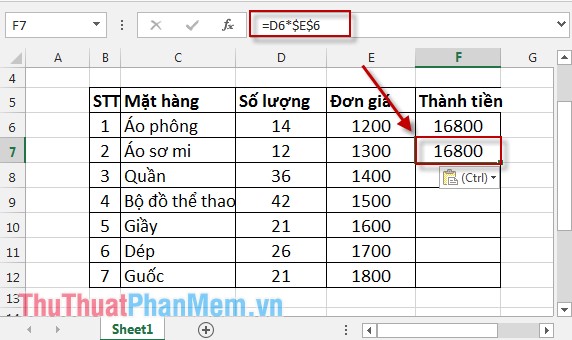
Chú ý: Ở cách này ngoài việc sử dụng tổ hợp phím Ctrl + C, Ctrl + V bạn có thể sử dụng chuột phải chọn Copy vàPaste.
Cách 2: Sao chép công thức không thay đổi cho nhiều ô dữ liệu.
Bước 1: Lựa chọn khối công thức muốn sao chép.
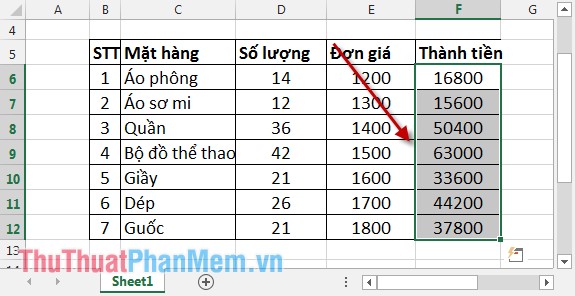
Bước 2: Nhấn tổ hợp phím Ctrl + H -> hộp thoại xuất hiện chọn tab Replace trong mục Find What nhập dấu "=", mục Replace nhập bất kỳ kí tự nào không có trong công thức ví dụ ở đây nhập dấu & -> Nhấn chọn Replace All.
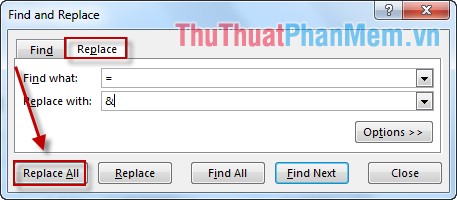
Bước 3: Sau khi chọn Replace All toàn bộ dấu = trong công thức được thay thế bởi dấu &:
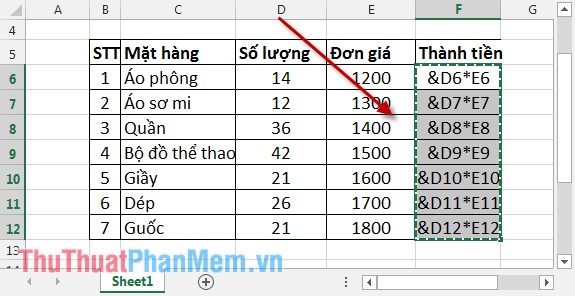
Bước 4: Nhấn tổ hợp phím Ctrl + C (hoặc chuột phải chọn Copy) -> Di chuyển chuột tới vị trí cần dán công thức -> nhấn tổ hợp phím Ctrl + V (hoặc chuột phải chọn Paste). Kết quả:
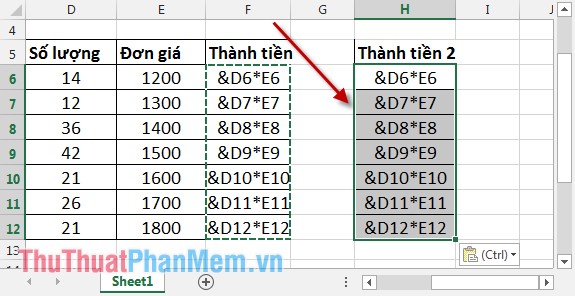
Bước 5: Nhấn tổ hợp phím Ctrl + H -> trong tab Replace thay dấu & bởi dấu =. Mục Find What nhập dấu &, mụcReplace nhập dấu = rồi kích chọn Replace All.
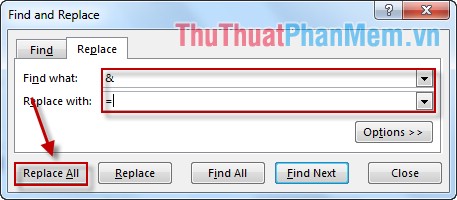
Kết quả:
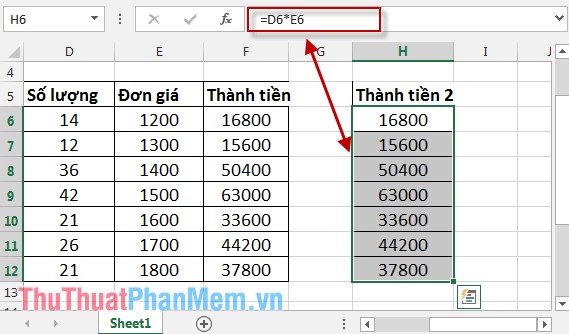
Như vậy bạn đã copy công thức chứa tham chiếu tương đối nhưng không làm thay đổi công thức.
Tương tự với công thức chứa cả tham chiếu tuyệt đối và tham chiếu tương đối bạn cũng làm tương tự.
2. Copy công thức chứa tham chiếu tuyệt đối
Khi làm việc với công thức chứa tham chiếu tuyệt đối bạn lưu ý vì là tham chiếu tuyệt đối nên địa chỉ hàng và cột không thay đổi do vậy khi thực hiện Copy cho tham chiếu khác giá trị không đúng. Ví dụ đặt giá trị tại ô F6 chuyển địa chỉ tương đối sang địa chỉ tuyệt đối bằng cách nhấn F4 => kết quả:
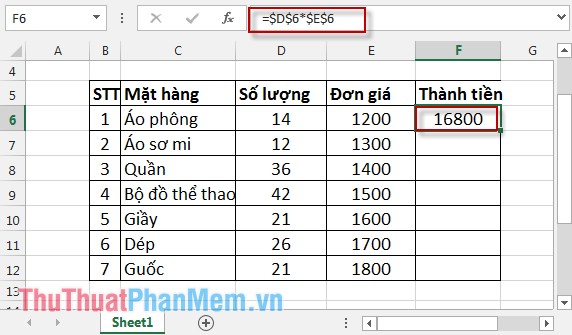
Trường hợp bạn sử dụng thao tác Copy công thức tham chiếu tương đối kết quả:
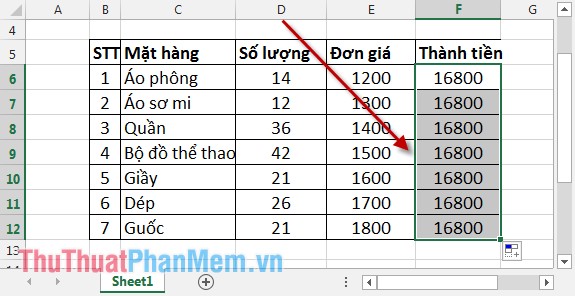
Do địa chỉ tuyệt đối nên khi copy công thức không thay đổi.
Vậy khi Copy công thức chứa tham chiếu tuyệt đối bạn làm như sau:
Cách 1: Kích chọn ô F6 -> nhấn tổ hơp phím Ctrl + C -> Bôi đen từ ô E7 tới E12 -> Nhấn tổ hợp phím Ctrl + V => Đã copy công thức cho các ô còn lại. Trong trường hợp này bạn có thể sử dụng chuột phải lựa chọn Copy vàPaste.
Cách 2: Bôi đen toàn bộ từ ô nhập công thức (F6) tới ô F12 nhấn tổ hợp phím Ctrl + D => Đã copy công thức cho tất cả các ô còn lại.
Cách 3: Lựa chọn ô nhập công thức đầu tiên, ở đây ô F6 -> di chuyển xuống góc dưới bên phải của ô khi xuất hiện dấu cộng kéo thả tới các ô còn lại hoặc kích đúp chuột=> Như vậy đã Copy công thức cho các ô còn lại.
Cả 3 cách đều cho cùng kết quả:
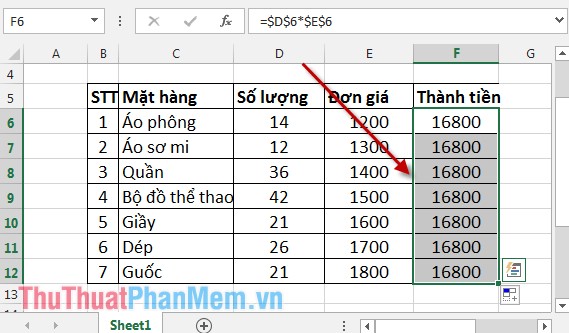
Trên đây là cách copy công thức tham chiếu. Tùy các tham chiếu bạn lựa chọn cách copy tối ưu nhất.
Chúc các bạn thành công!


























No Comment to " Cách copy công thức chứa tham chiếu trong Excel "